Recuperar espacio en unidad USB con el comando Clean de Windows

Lo normal es utilizar dispositivos USB como pendrives o tarjetas SD/Flash con partición única, es decir, solo veremos una unidad de disco en el equipo. Sin embargo, según para lo que utilicemos dicha unidad podríamos acabar teniendo unidades ocultas y la sensación de que hemos perdido espacio en disco. Esto no es así, así que vamos a explicar hoy un método para recuperar espacio en una tarjeta SD o disco externo.
La utilidad Diskpart de Windows nos ofrece avanzadas capacidades de gestión y limpieza para unidades de disco, entre ellas el comando Clean.
Lo más común es tener sistemas de archivos universalmente reconocidos como FAT32 o NTFS, pero también puede ocurrir que al utilizar parte del espacio del disco el sistema de archivos sea modificado a otro como ext3 o btrfs (típicos de Linux) lo que supondría que estos no sean reconocidos por Windows.
Gestión de unidades USB con el comando Clean de Diskpart
En el laboratorio de hoy vamos a suponer que tenemos una tarjeta SD la cual no es reconocible desde Windows por tener un sistema de archivos desconocido. La situación se ha dado tras utilizar dicha tarjeta para instalar Ubuntu Mate en una RaspBerry Pi, quedando solo una parte del espacio visible.
Si intentamos abrir la unidad F: (no reconocida) Windows nos pedirá amablemente formatearla, pero en este caso no haremos esto.
Notas sobre el comando clean
Conviene tener en cuenta lo siguiente antes de hacer modificaciones con la herramienta:
- Dentro de la herramienta Microsoft Diskpart, el comando clean o erase eliminará de forma definitiva los datos del disco que seleccionemos. Por tanto será necesario antes identificar el disco correcto.
- La herramienta no pide confirmación alguna, antes de comenzar ¡asegúrate! ya que no me haré responsable del uso indebido.
Recuperar espacio en nuestra unidad USB o tarjeta SD
Identificar la unidad de disco
Abriremos el administrador de dispositivos pulsando la combinación de teclas WIN + R y escribiendo diskmgmt.msc
En la ventana que aparece identificaremos el dispositivo correcto, en este caso sería el Disco 2. Si nos fijamos detenidamente, veremos que además es fácil de saber puesto que el Disco 2 – Partición 2 no tiene un sistema de archivos listado en la parte superior.
Seleccionar unidad en Diskpart
Ahora lanzaremos la herramienta de gestión de disco abriendo una ventana de Símbolo de sistema y escribiendo:
diskpart
Aceptaremos los permisos de administrador.
Listaremos ahora las unidades con:
list disk
Como os decía, es de suma importancia haber identificado antes la unidad de disco apropiada, porque por ejemplo en este caso tenemos dos con la misma capacidad.
Ahora debemos seleccionar un disco sobre el que trabajar de la siguiente forma:
select disk 2
Tras pulsar Intro veremos lo siguiente:
NOTA: Si vemos que el estado del disco que nos interesa es «Fuera de Linea» u «Offline» podremos habilitarlo de la siguiente forma (tras haberlo seleccionado):
online disk
Uso de comandos Clean y Clean All de Diskpart
La diferencia entre el comando clean y el de clean all es simplemente que con la primera solo se borrará la trabla de particionamiento y referencias a archivos, mientras que con la segunda opción se sobreescribirá con ceros todo el contenido del disco en cuestión.
Lo normal es utilizar la primera opción si no es necesaria la segunda, puesto que podría tardar mucho tiempo (horas) en función del tamaño del disco.
Escribiremos:
clean
Comprobaremos que el comando se ejecuta correctamente:
Ahora solo nos queda crear una nueva partición o volumen para volver a usar el disco de nuevo, con toda su capacidad.
Este método en ocasiones puede funcionar para desbloquear tarjetas SD protegidas contra escritura (podéis probarlo) aunque si ese es vuestro en el anterior enlace tenéis una guía completa.
Categorías
Almacenamiento y backups, Software, Tutoriales, Windows, Windows
Alejandro Ver todo
Trabajo como consultor de ciberseguridad y me gusta lo que hago. Aficionado a la informática / tecnología en general, me gusta compartir con la gente lo poco que sé. También soy aficionado al deporte y los videojuegos.




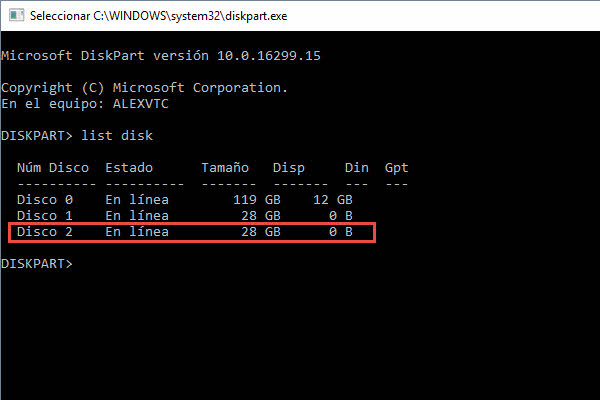

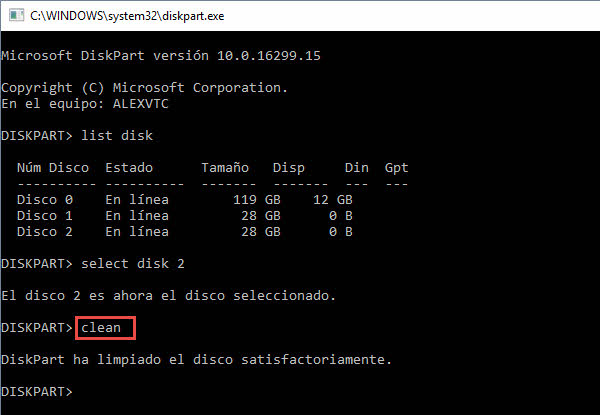

Hola buenos dias . Al realizar lo dicho me aparece la leyenda:
disk part a encontrado un error: Error de dato .
consulte el registro de eventos del sistema para obtener mas informacion
Me gustaMe gusta
Hola Alejandro, ¿podrias subir un pantallazo por ejemplo en https://imgur.com/upload? Gracias.
Me gustaMe gusta