Relizar escaneo offline de Windows Defender en Windows 10

Os he hablado en otras ocasiones de Windows Defender, el antivirus que Microsoft incorpora por defecto en sus sistemas operativos Windows más recientes. Hoy vamos a ver los pasos necesarios para realizar un escaneo offline con este antivirus.
Aunque hay muchas otras marcas, algunas mejores sobre todo en cuanto a extras, Windows Defender se acerca mucho cada día a sus competidores, tanto en capacidad de detección como en características. Actualmente incorpora ya un modo sandbox, cierta protección antiransomware, control parental, etcétera.
Como realizar escaneos offline con Windows Defender
Antes de nada vamos a explicar el por qué de un escaneo fuera de linea (offline scan).
Windows Defender Offline es una herramienta antimalware que nos permite reiniciar desde un entorno controlado y confiable, desde el que lanzar escaneos de malware. Al ejecutarse desde fuera del kernel normal de Windows puede detectar cierto malware que intente saltarse el shell de Windows, como ciertos tipos de rootkit que infectan o sobreescriben el Registro Maestro de Arranque o MBR.
En versiones actuales de Windows -Windows 10- lanzar el escaneo offline es muy sencillo, con un clic desde el centro de seguridad basta, o bien lanzando un comando sencillo vía Powershell. En versiones anteriores de Windows, será necesario descargar WDO a un disco booteable.
Esta característica está disponible desde versiones Windows 10 build 14271, así que casi todo el mundo debería tenerlo disponible si ha actualizado su equipo hasta Noviembre de 2018.
En definitiva, Windows Defender Offline Scan nos conviene en aquellos casos en los que sospechamos que el equipo está infectado pero el agente Windows Defender no reporta nada, o bien tras haber limpiado malware del equipo, para asegurarnos de que no quedan trazas.
Pasos para ejecutarlo
Sea cual sea el método escogido, en todos necesitaremos una cuenta con privilegios de administrador.
1- Powershell
La opción de Powershell implica los siguientes pasos:
- Iniciar Powershell con privilegios de administrador.
Esto lo podemos hacer pulsando simultáneamente las teclas WINDOWS + R y después escribiendo powershell. También podemos pulsar WINDOWS + X y seleccionar Windows Powershell (administrador)
- Escribiremos el siguiente comando y pulsamos intro:
Start-MpWDOScan
- Aparecerá entonces un mensaje indicando que la sesión se cerrará en menos de 1 minuto.
- Continuaremos en el siguiente apartado «comienzo del análisis».
2- Símbolo de Sistema
Básicamente estaremos replicando los pasos anteriores desde otro intérprete de comandos diferente.
- Iniciaremos una ventana de CMD como administrador
- Ahora escribiremos el siguiente texto:
PowerShell Start-MpWDOScan
Se abrirá una ventana como la del paso anterior, desde Powershell.
- Tras reiniciarse el equipo continuaremos con el siguiente apartado «comienzo del análisis».
3- Centro de seguridad de Windows
Abriremos Configuración > Actualización y seguridad > Seguridad de Windows
- Accederemos a Protección antivirus y contra amenazas. Escogeremos opciones de examen.
- Seleccionaremos «Examen de Windows Defender sin conexión» > Examinar ahora.
- Se nos pedirá guardar el trabajo (el sistema se reiniciará inmediatamente).
- Se nos pedirá aceptar la elevación de privilegios UAC.
Comienzo del análisis
Tras reiniciar, aparecerá una ventana de progreso mientras se carga el cliente de Windows Defender Offline.
- Continuaremos desde la ventana que aparecerá automáticamente. Realmente no tenemos nada más que hacer aquí. Una vez finalizado el equipo se reiniciará y luego se nos mostrarán los resultados.
Eso es todo. Ya hemos analizado el equipo de una forma fiable y tendremos una segunda opinión acerca de si tiene o no malware.
Si te gustó el artículo harías bien en compartirlo 😉
Categorías
Alejandro Ver todo
Trabajo como consultor de ciberseguridad y me gusta lo que hago. Aficionado a la informática / tecnología en general, me gusta compartir con la gente lo poco que sé. También soy aficionado al deporte y los videojuegos.

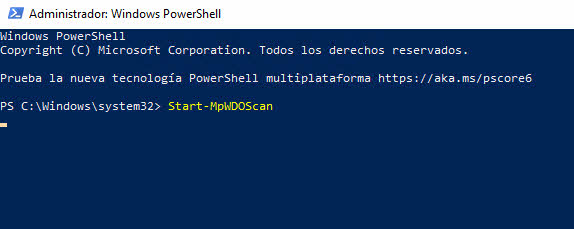
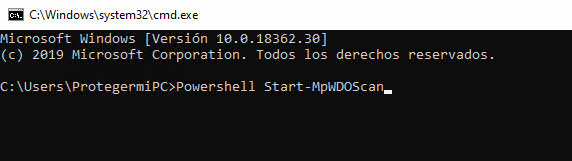





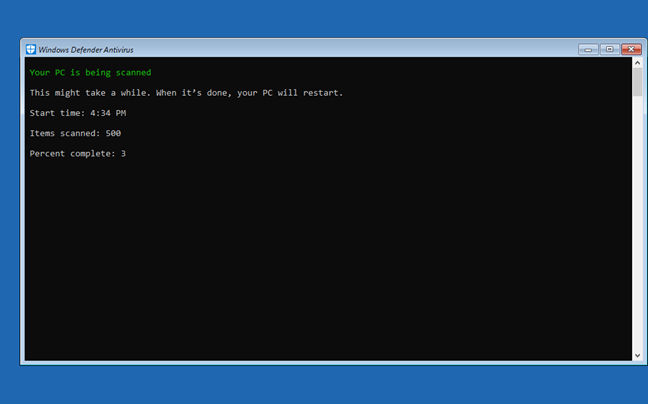
Hola… ojalá me puedas responder ya que llevo mucho tiempo divagando en la web sin encontrar respuesta 😦
Mi pc es nuevo, no tiene mas de 2 semanas… un notebook ASUS con windows 10, la cosa es que ya no sé qué hacer pues al principio no me dejaba examinar con windows defender (literal, apretaba el boton de «examinar ahora» y no pasaba nada, nisiquiera cargaba alguna aplicacion)… logré solucionar eso que se suponía que era por tener otro Antivirus instalado (tenía avast y lo desinstalé), usando una mezcla de varias soluciones de internet: sfc /scannow, modificar el registro (disableantispyware), habilitar el servicio, utilizar el comando «net start Windefend» para inciarlo manualmente, actualicé Windows (ya está al tope); creo que lo único que no pude hacer fue reiniciar el Centro de seguridad desde services.msc, ya que no me salía la opción.
La cosa es que arreglado este problema pensé que porfin podría hacerle un escáner a mi computador, pero para mi sorpresa, al hacer exactamente los pasos que describes para activarlo desde Centro de seguridad, el pc se reinicia, muestra ese «cargando» de windows defender, para inmediatamente volver a reiniciarse y entrar en modo inicio normal, sin haber hecho ningun escáner pues jamás muestra esa ventana de símbolo de sistema, sin mencionar que no tarda ni siquiera 5 minutos.
De verdad, ya no sé qué hacer, estoy metido con unos Malware que todos dicen que esta solución es la más simple y básica pues Windows la trae por defecto, pero en mi caso ha resultado ser bastante laboriosa… al punto de que aun no puedo hacerlo.
Muchas gracias!
Me gustaMe gusta