Analizar el espacio ocupado por directorios de disco en Windows o Linux
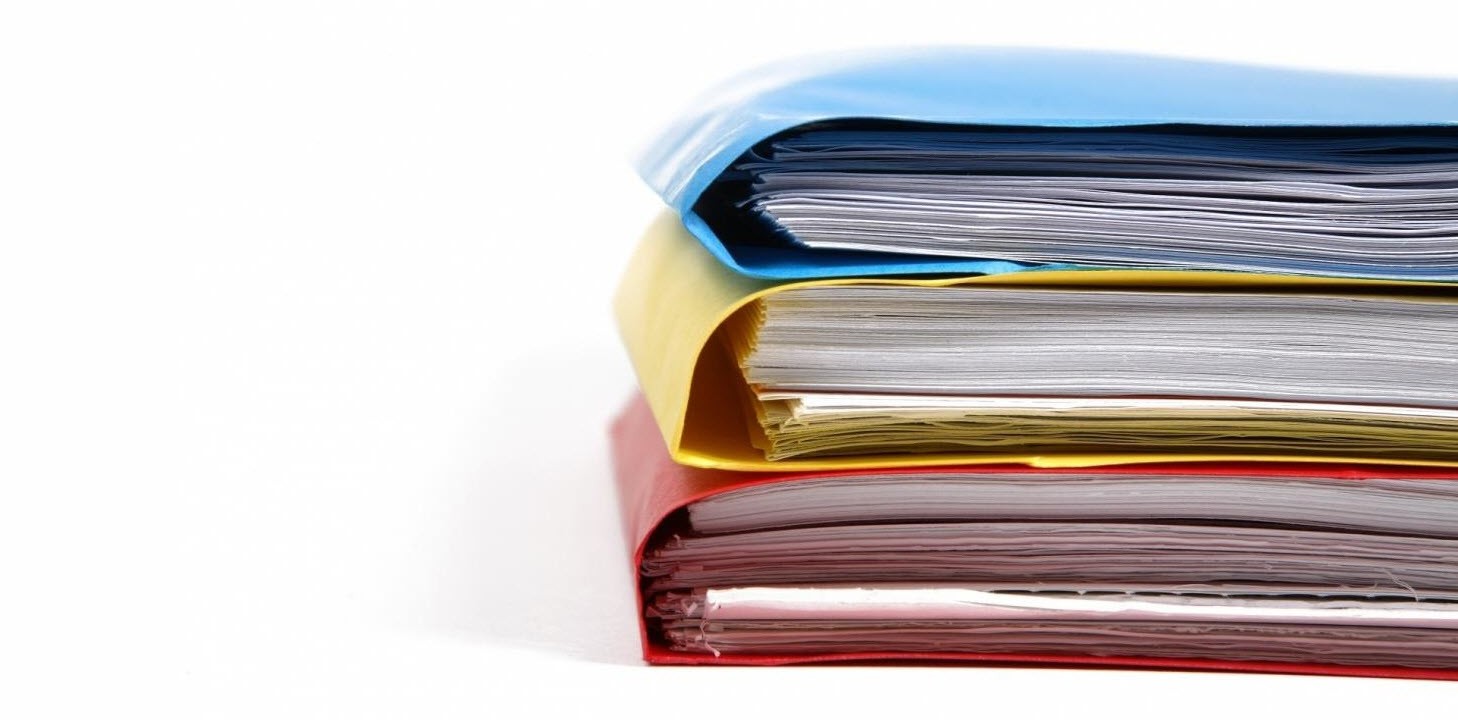
Con el paso del tiempo, el disco de un pc con cualquier sistema operativo (pero especialmente Windows) irá llenándose más y más, en el peor de los casos hasta un punto en que el rendimiento se resentirá gravemente, además de que no podremos instalar más programas o descargar si no tenemos otra unidad.
Lo normal es tomar medidas cuando tenemos un 15-20% del disco libre. En ningún caso se debe dejar un disco HDD con menos del 10% de espacio libre, o menos de un 20% si es un SSD.
Analizar ocupación de disco por directorios en Windows
Evidentemente es muy sencillo saber que el sistema ha llegado al límite de su capacidad. No solo podemos verlo desde la ventana «Equipo», sino que además el propio Windows nos avisará mediante ventanas de diálogo para que tomemos medidas. Lo que realmente interesa, sin embargo, es conocer cuales son las carpetas que más «pesan» en nuestro disco para no volvernos locos buscando.
Veamos algunas soluciones.
WinDirStat
WindirStat es una de mis herramientas de análisis de uso de disco favoritas, desde siempre. Tiene unos años y, salvo pequeñas cosillas por pulir, nadie la ha desbancado como la referencia.
Se muestra gran cantidad de información, por un lado tenemos la parte izquierda superior que contiene una representación de ocupación textual -por columnas- con datos como:
- Nombre
- Fecha de creación
- Elementos dentro del directorio
- Subdirectorios dentro del directorio
- Atributos
- Tamaño
En la zona derecha superior podemos ver otro tipo de agrupación para los archivos según su tipo. Esto nos permite ver rápidamente si, por ejemplo, hemos descargado varias máquinas virtuales y están consumiendo mucho espacio.
SpaceSniffer
SpaceSniffer es una de las mejor valoradas por los usuarios y a mi me ha dado buen resultado. Funciona muy bien para mostrar la estructura de carpetas del disco junto a su consumo de espacio de forma simple.
Los puntos fuertes de SpaceSniffer son su esquema de colores (moderno y no estridente) y su sencillez.
Respecto a sus capacidades viene a ser más o menos como todas. Tras comenzar el análisis se irá alimentando un mapa tipo árbol que nos dará una rápida perspectiva de a dónde «se ha ido» el espacio.
Treesize
Treesize está disponible en versión gratuita (Treesize Free) y de pago, o Pro. Este programa permite analizar el uso de directorios de disco de forma cómoda. Destaca la opción del menú contextual, ya que con un clic derecho podemos analizar cualquier directorio sin tener que abrir la interfaz del programa.
La herramienta muestra el consumo de disco en modo árbol de carpetas. Veremos el propietario, último acceso, estado de la carpeta, etcétera. Nos permite agrupar los ficheros por características.
Las diferencias entre la versión gratuita y la profesional es que la primera solo funciona en modo local, mientras que Treesize Pro permite analizar el espacio ocupado en unidades de red y recursos compartidos.
Alternativas
Otras alternativas a programas como WinDirStat que he probado y funciona bien incluyen:
Calcular espacio ocupado por directorios en Linux
En Linux siempre podemos hacer trucos mediante la terminal para mostrar el espacio ocupado en sus directorios, por ejemplo:
sudo du -h --max-depth=2 /
En rojo el directorio deseado.
Aprende más – Como recuperar espacio en tarjetas SD
También es posible visualizar los directorios en formato árbol de la siguiente forma:
Nos situamos en el directorio deseado:
cd <directorio>
Escribiremos lo siguiente:
ls -R | grep ":$" | sed -e 's/:$//' -e 's/[^-][^\/]*\// /g' -e 's/^/ /'
Podemos hacer lo mismo con archivos, en lugar de directorios, así:
find . | sed -e "s/[^-][^\/]*\// |/g" -e "s/|\([^ ]\)/|-\1/"
Finalmente, podemos utilizar un programa como el que verás a continuación.
Baobab
Baobab Disk Usage Analyzer es una herramienta de interfaz gráfica para sistemas Linux con Gnome. Es totalmente gráfica (por tanto, amigable para todos) y mide el uso de directorios de disco en las versiones de Linux que lo soportan, casi todas las principales.
Espero que os guste el artículo de hoy. Si es así ya sabéis lo que debéis hacer 😉
Categorías
Alejandro Ver todo
Trabajo como consultor de ciberseguridad y me gusta lo que hago. Aficionado a la informática / tecnología en general, me gusta compartir con la gente lo poco que sé. También soy aficionado al deporte y los videojuegos.
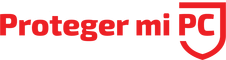



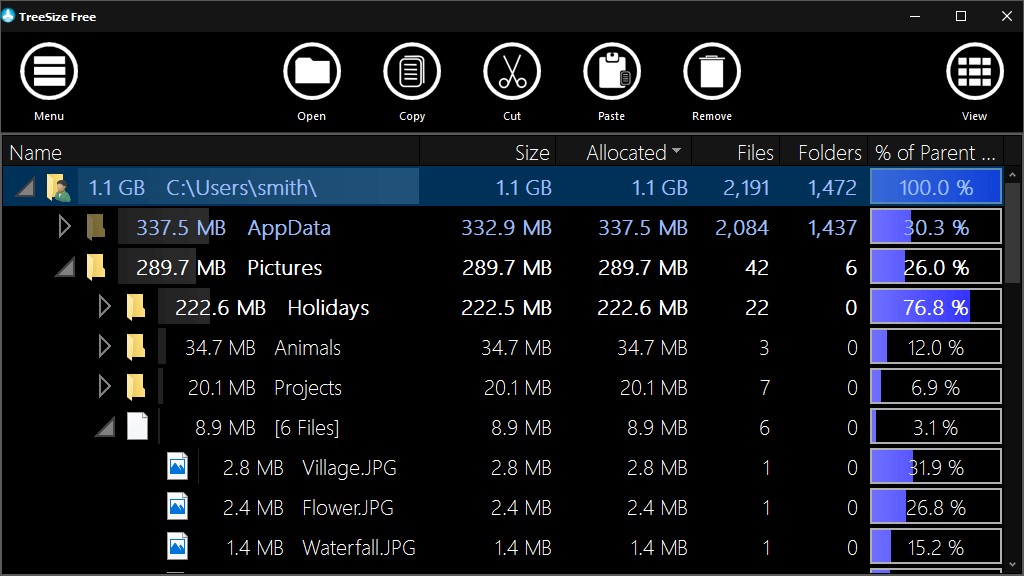


excelente pagina te sigo hace rato, por favor podrias ayudarme con este tema:
Tengo un portatil lenovo, y esta bien lento le he hecho de todo incluso formatearlo, me he dado cuenta que siempre esta en uso de disco al 100% si tener nada abierto, le hecho varias pruebas al disco duro pero esta bien, el consumo de procesador y memoria ram en promedio 60%,
Quedo en espera de tus comentarios.
Nuevamente excelente sitio, GRACIAS
Me gustaMe gusta
Hola.
Pásale un buen antimalware como Rkill + Malwarebytes arrancando antes en modo seguro.
Luego hazle un análisis con HDD Sentinel por ejemplo y me comentas. En seguida cantará si hay algun fallo en disco.
SAludos.
Me gustaMe gusta
Hola Alejandro, voy a hacer eso que me indicas a ver que sucede.
Gracias
Me gustaLe gusta a 1 persona
Hola Alejandro buenas herramientas el disco esta perfecto sin embargo incluso formateando el problema continua consumo al 100% de disco solo con el sistema operativo iniciado….es el sistema operativo que se vale del disco duro……La única manera que solucione el problemas es desactivando la Tienda de Microsoft, hay otros servicios q se pueden desactivar pero es este el que realmente se consume el disco al 100%, ya llevo una semana trabajando con este cambio y esta perfecto. En algunas ocaciones se eleva el consumo al 100% pero es con justa causa al abrir muchas aplicaciones pero no es permanente porque se va reduciendo o bajando este porcentaje.
Saludos.
Gracias
Me gustaLe gusta a 1 persona
Hola. Es raro que la tienda origine tanto uso de CPU permanente. Has mirado si hay problema al descargar Windows updates? De todas formas esa característica se puede deshabilitar con algunas herramientas si mal no recuerdo O&O shutup10 por ejemplo. Saludos
Me gustaMe gusta