Impedir que Windows 10 descargue actualizaciones automáticamente

Los equipos con Windows 10 son bastante «puñeteros», si se me permite la expresión, por la agresiva forma en que aplican Windows Update: descargan e instalan todo aquello que encuentran. Esto puede acarrear problemas si las actualizaciones contienen errores de código y quizá no nos interese mantener este comportamiento por otros motivos diferentes.
Recomendado: como evitar el reinicio automático de Windows tras instalar actualizaciones
Las versiones Windows Home están bastante más limitadas en cuanto a la forma de resolver el problema (no todo está perdido), pero en Windows 10 Professional y otros como Enterprise o Education podemos tener acceso al Editor de Políticas de Grupo (GPEdit) y cambios en el registro de Windows para así impedir que se descarguen actualizaciones sin nuestro consentimiento.
Impedir que Windows 10 descargue actualizaciones
Establecer conexión de uso medido
Una conexión de uso medido le dice al sistema que estamos usando una red con un ancho de banda limitado (como puede ser un teléfono móvil con tethering activo, un modem 4G, etc) y por tanto Windows se comportará de forma mucho más cuidadosa con nuestros «megas», reduciendo su consumo a un mínimo. Esto conlleva que las actualizaciones quedan pausadas. NOTA: es la única opción disponible para Windows 10 Home.
Lo bueno es que Windows recuerda este ajuste y solo instalará actualizaciones cuando cambiemos manualmente las propiedades de la red o nos conectemos a una red que no sea de uso medido.
Para habilitar la conexión de uso medido haremos lo siguiente:
- Abriremos la configuración del equipo y buscaremos Red e Internet
- En nuestra conexión a internet pulsaremos sobre Cambiar propiedades de Conexión
- Seleccionaremos la opción correspondiente para habilitar el uso medido.
Una limitación de este truco es que no funciona en conexiones Ethernet, pero por suerte hay formas de solucionarlo modificando algunos valores de registro. Os dejo enlace a una modificación del registro previamente configurada y realizada por HowtoGeek que os será de ayuda en estos casos.
Tal y como aparece en el artículo original de Chris Hoffman, se puede observar Windows muestra el siguiente mensaje:
Las actualizaciones están disponibles. Las descargaremos tan pronto te conectes a una red WiFi, o puedes descargar las actualizaciones utilizando tu conexión de uso medido (podrían aplicarse cargos).
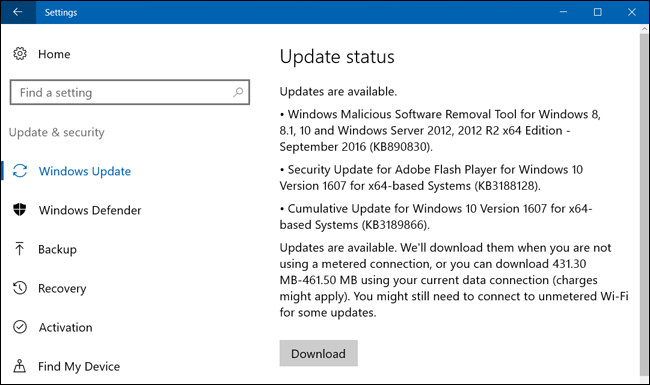
Impide que Windows 10 instale ciertas actualizaciones
Es posible que tu sistema se empeñe en instalar un driver específico que da problemas en tu equipo, o bien que intente instalar una actualización que provoca un error fatal en el sistema, así que no te quedará más remedio que evitarla. Por suerte, existe una utilidad ofrecida por Microsoft para estos casos: wushowhide.cab.
Antes de poder utilizar la herramienta, es necesario que desinstales la actualización que está dando problemas. Después podrás bloquear su instalación.
- Descarga aquí la herramienta tras escoger tu versión de Windows. Enlace directo a la descarga
- Ejecuta y sigue las instrucciones, teniendo en cuenta que «Hide Updates» sirve para bloquear actualizaciones y «Show Hidden Updates» nos permite ver y excluir de nuevo las que hayamos bloqueado.
Desactivar Windows Update desde Editor de Políticas de Grupo
Aunque no deberíamos desactivar las actualizaciones automáticas de Windows por completo, lo cierto es que hay una opción para poder que su instalación sea posible de forma manual.
Requisitos: Windows 10 Professional, Education o Enterprise
Deberemos utilizar el Editor de Políticas de Grupo, así que esto excluye de facto a Windows 10 Home.
- Pulsaremos la combinación WIN + R en nuestro teclado, seguida del texto gpedit.msc y pulsaremos INTRO.
- Navegaremos por Configuración del Equipo > Plantillas Administrativas > Componentes de Windows > Windows Update
- Ahora estableceremos la política en «Deshabilitado» para gestionar las actualizaciones de forma exclusivamente manual. También podemos escoger otros comportamientos más concretos escogiendo la opción «Habilitado» y leyendo las instrucciones.
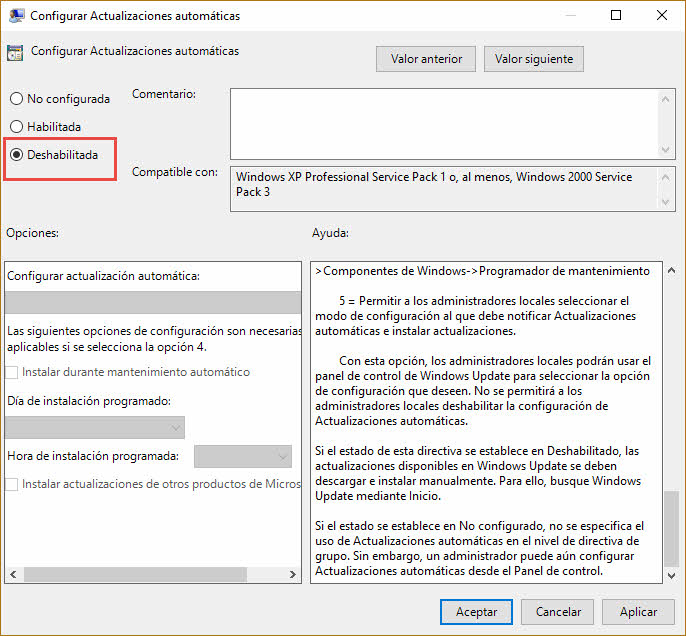
Bastará con reiniciar el equipo para ver los cambios aplicados. Si queremos más tarde deshacer esta política, bastará con establecer su estado en No Configurado.
También podemos escoger habilitar el ajuste y seleccionar el modo 5 – Permitir que el administrador local escoja una opción. Con este ajuste se nos permitirá definir el comportamiento de Windows Update mediante el Panel de Control.
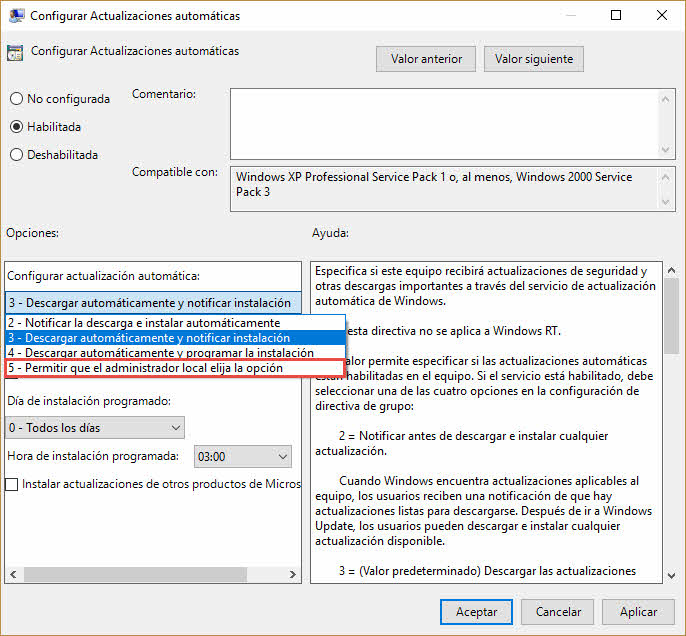
Deshabilitar actualizaciones automáticas de Windows en el Registro (Windows 10 Pro)
Este truco, publicado originalmente por Chris Hoffman en su artículo, podría no funcionar correctamente tras la actualización a la versión Windows 10 Anniversary Update, pero como en su caso, lo dejaré reflejado por si queréis intentarlo.
Este truco realiza exactamente la misma configuración que he indicado utilizando GPO o Política de Grupo. Solo funciona en Windows 10 Professional y superiores.
Además de un archivo de registro previamente creado y que podemos importar a nuestro sistema mediante doble clic (recomiendo encarecidamente crear un punto de restauración antes) vamos a repasar la forma de hacer el cambio a mano.

- Abriremos el editor del registro pulsando WIN + R y escribiendo regedit seguido de INTRO
- Ahora navegaremos por la ruta HKEY_LOCAL_MACHINE\ SOFTWARE\ Policies\ Microsoft\ Windows\ WindowsUpdate\ AU
Una vez allí, crearemos un valor DWORD con el nombre de AUOptions y le daremos uno de los siguientes valores:
00000002 si queremos ser notificados para realizar la descarga y la instalación 00000003 si queremos que se descarguen automáticamente y ser notificados para la instalación 00000004 si queremos que se descarguen automáticamente y el sistema programe también la instalación

Tras cambiar esta opción, al visitar el centro de Windows Update y pulsar sobre «Buscar actualizaciones» veremos que aparece un nuevo ajuste llamado Opciones Avanzadas.
Deshabilitar actualizaciones automáticas en Windows 10
Otra opción es desactivar Windows Update permanentemente, aunque no recomiendo tomar medidas tan drásticas si no está muy justificado y sabemos a lo que nos exponemos (Zero Days, falta de acceso a mejoras, etc). Veamos como podemos hacerlo.
Deshabilitar actualizaciones de Windows mediante Servicios de sistema
- Pulsaremos WIN + R y escribiremos services.msc seguido de INTRO
- Ahora buscaremos la opción Windows Update y haremos doble clic / clic derecho sobre ella
- Detendremos el servicio y estableceremos su inicio como Deshabilitado.
Detener actualizaciones de Windows mediante Registro
Os recomiendo también tener en cuenta este método automático diseñado por TenForums para deshabilitar Windows Update para siempre.
- Descargaremos el fichero .reg (Limpio según Metadefender, Hash MD5: 05DEF6A1560F79659018C2E1733BA8A5)
- Una vez lo tengamos en el equipo, doble clic sobre el archivo para importar la clave a nuestro Registro de Windows. El sistema probablemente pida autorización mediante UAC. Aceptaremos.
Otros archivos de interés
Os dejo otros dos archivos de Registro preparados para revertir o alterar las configuraciones anteriores.
- Configurar Windows Update para Notificar antes de descargar e instalar actualizaciones (Limpio. Hash MD5: 606E22D5386055B2814F6B50386B3958)
- Habilitar actualizaciones automáticas en Windows (Limpio. Hash MD5: 737384D2011BC59E1E55CF5E4B2C10D0)
(Limpio según MetaDefender. Hash MD5: 737384D2011BC59E1E55CF5E4B2C10D0)
Controlar las actualizaciones de Windows y su privacidad con aplicaciones
Con la aplicación Windows Updates Disabler v1.4 podéis hacer los cambios desde una GUI (interfaz de usuario) fácil de gestionar.
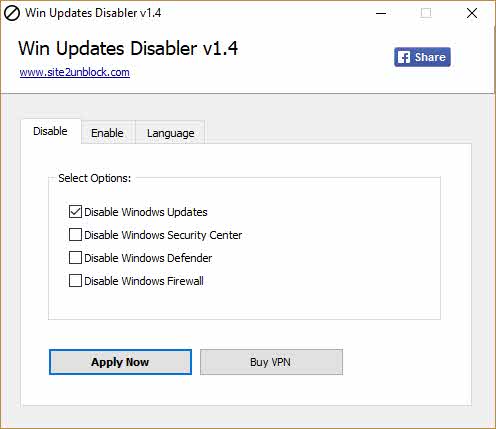
Descarga el instalador o la versión portable. Hash MD5: E2DB3722731883B4862F086C56EDF892. Esta versión presenta un falso positivo y es detectado por un motor antivirus menor, aunque es seguro.
De entre las muchas herramientas capaces de gestionar servicios de Windows y privacidad, os recomiendo probar también Windows 10 Spy Disabler, que cuenta con el mismo tipo de ajuste:
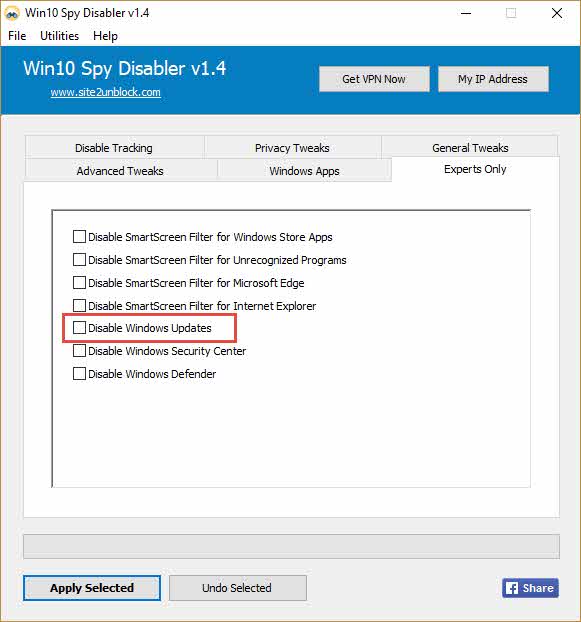
Descarga Win10 Spy Disabler en el siguiente enlace:
La última versión de Ultimate Windows Tweaker (4.3.0) también os permite realizar este ajuste y muchos otros.

Podéis descargarlo de forma segura en Softpedia. Hash MD5: F51F1214213EF86B9A4F1BFC4126733F. Seguro.
También os dejo un enlace a varias herramientas para gestionar las actualizaciones de Windows, elementos de Privacidad como «telemetría», geolocalización y similares.
¿Me he dejado algo? Seguro que sí! Os veo en los comentarios 😉
Categorías
Alejandro Ver todo
Trabajo como consultor de ciberseguridad y me gusta lo que hago. Aficionado a la informática / tecnología en general, me gusta compartir con la gente lo poco que sé. También soy aficionado al deporte y los videojuegos.

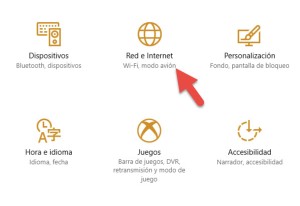
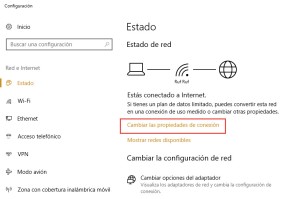






Como siempre ¡Gracias Alejandro!
Saludos y buen fin de semana.
Me gustaMe gusta
Lo mismo digo María. Gracias!
Me gustaMe gusta
Eres un sol! Alejandro, ya estaba harta de batallar con esto pero ya por fin podre descansar, prefiero hacer las actualizaciones que necesite de forma manual pero que no me obliguen a descargar e instalar las mencionadas actualizaciones sobre todo por que no me dejaba ni cambiar la hora en la que debían hacerse así que muchas gracias y te felicito por tu gran Labor y te animo a seguir así.
Me gustaLe gusta a 1 persona
Wow! gracias a ti por tus palabras y aquí estoy para ayudar en lo que pueda 😉
Me gustaMe gusta
El método de deshabilitar el servicio y detenerlo, no funciona todo el tiempo. Con mi propio equipo (W10 Home) he esperimentado actualizaciones aunque con mucha menor frecuencia. Así que descargue ese archivo.reg que ofreces. Probaré este método porque batallo bastante con las PCs del trabajo.
Me gustaLe gusta a 1 persona
Efectivamente ese método por sí solo no sirve al 100% porque parece que hay temporizadores que activan el servicio de cuando en cuando. Prueba cualesquiera otros métodos sugeridos y ten en cuenta guardar siempre un punto de restauración antes de tocar porque este tipo de soluciones no tienen ninguna garantía de Microsoft y el comportamiento podría no ser el esperado.
Saludos y gracias por venir
Me gustaMe gusta
Trainee Sistemas: Hola, amigo, he probado centenar de métodos para detener las actualizaciones automáticas, y ninguno me ha dado resultado. De casualidad y luego de días y horas quemándome el seso y las pestañas, encontré este programita ultra sencillo y super eficiente (Windows Update Blocker) [wub] sordum. https://www.sordum.org/9470/windows-update-blocker-v1-1/. llevo usándolo en un Windows 10 home, algunos meses y lo asesinó literalmente a windows update. Espero te sirva igual que a mi. Jorge Arnoletto
Me gustaMe gusta
Hola Jorge, gracias por aportar, me encanta cuando otras personas dan su punto de vista y aportan su experiencia propia.
En alguna ocasión he leído referencias a esta herramienta concreta (la cual no he probado aún) y tomo nota de la sugerencia. De hecho, en cuanto pueda la añadiré al artículo. Gracias por venir.
Me gustaMe gusta
Hola Alejandro.
Tengo un acceso a internet limitado mensualmente. MI equipo con Windows 10 Home está lentísimo, tiene el disco al 100 % todo el rato y constantemente intenta actualizarse ya que me da errores en la actualización a la versión 1709.
He intentado limitar las actualizaciones con el metodo de las conexiones de uso medido, pero aparece inhabilitado y no puedo activar ni descactivar cuando accedo a las propiedades de mi conexion wifi. ¿Acaso depende de que haga otro cambio en otra parte para que pueda activarlo / desactivarlo?
Gracias de antemano,
Antonio.
Me gustaMe gusta
Buenas Antonio,
La configuración de la conexión WiFi podría estar inhabilitada por alguna política entre otras cosas, puedes probar a «eliminar» esa red de tu equipo y volver a conectarte.
En cualquier caso, te invito a que pruebes alguno de los métodos adicionales de configuración.
Como entiendo que no quieres inhabilitar completamente las actualizaciones de Windows sino solamente hacer que la búsqueda sea manual, también puedes consultar el siguiente artículo donde hablo de aplicaciones que permiten controlar dicho ajuste: https://protegermipc.net/2017/11/28/aplicaciones-para-mejorar-la-privacidad-en-windows-10/
Saludos!
Me gustaMe gusta
Gracias, muy completo.
Me gustaMe gusta
Yo quiero hacer lo contrario, actualizar a pesar de la política de grupo que mantiene los equipos obsoletos, como se hace?
Me gustaMe gusta
Estaría bien saber si esa GPO es local o de dominio. Doy por hecho que debe tratarse de una política de dominio (por ejemplo, del trabajo) y por tanto poco vas a poder hacer. Si fuera al contrario, podrías editar la política local tú mismo con una cuenta con privilegios. Saludos.
Me gustaMe gusta
Que pex
Me gustaMe gusta
Yo lo hice, bloqueé todo tipo de actualizaciones. Mi sorpresa es que un día al abrir el ordenador me encontré que estaba actualizando. No sólo se actualizó. Bloquearon mi contraseña, anularon todos los drivers de los hardwares, todo. Hasta el DVD para poder formatear volver a formatear. Perdí trabajos, licencias. Solo un mensaje de ellos diciendo que había vulnerado todas sus leyes. Así que cuidadiiiiinnn….. A partir de ahora sí puede ser pirata, mejor que mejor.
Me gustaMe gusta