Varias formas de quitar la protección contra escritura en tarjetas SD o pendrives

Es posible que te hayas encontrado ya con la incómoda situación en la que Windows se niega a copiar archivos a tu dispositivo externo debido, supuestamente, a que el aparato está protegido contra escritura. En este artículo te ayudaré a identificar problemas y desactivar la protección contra escritura en tarjetas SD externas, pendrives y otros dispositivos USB.
Es frustrante encontrarse con que Windows es capaz de leer los directorios de una unidad USB, pero no copiar en ella, sin que haya razón aparente. Respecto a la protección que las tarjetas SD y similares incorporan, una mayoría de usuarios la considera un incordio, a pesar de estar ahí para ayudar a proteger los datos. Veamos qué debemos tener en cuenta en estos casos.
Síntomas de la protección contra escritura

Desliza el botón de bloqueo / comprueba su funcionamiento
Las tarjetas SD/SDHC/SDXC tienen un conmutador para bloquear la escritura de datos en la misma. Es posible que se te haya olvidado símplemente cambiar la posición, pero también tienen tendencia a aflojarse con el tiempo. Algunas veces se quedan tan flojos que al introducir la tarjeta SD su posición cambia a bloqueo.
Si es una tarjeta microSD insertada en una SDHC lo tienes fácil: cambia el adaptador. En el resto de casos, es más difícil poder solucionarlo.
Un análisis de virus nunca viene mal
No es mala idea, ante la duda, escanear el dispositivo USB en busca de amenazas usando un antivirus fiable. Existe la posibilidad de que un malware en ejecución esté bloqueando tus permisos sobre la tarjeta y haciendo de las suyas.
Comprobar la salud del dispositivo USB
Lo más común en caso de fallos de memoria en SD o pendrives es que se nos informe que «es necesario formatear el dispositivo para poder usarlo», no llegando a completarse nunca el proceso con éxito. Sin embargo, una supuesta protección contra escritura podría, además, ser síntoma de que la memoria Flash comienza a dar problemas.
Si es el caso, casi podemos tirar la tarjeta, porque la memoria Flash tiene unos ciclos de escritura determinados -si son de mala calidad, pocos- y no suele ser posible arreglar sectores defectuosos. En cualquier caso, ejecutando este comando lo sabremos rápidamente:
- Escribe “cmd” en la barra de búsqueda.
- Presiona al mismo tiempo CTRL + SHIFT +INTRO. Esto abrirá Símbolo de Sistema con Privilegios elevados (Administrador)

- Con el comando CHKDSK letra unidad /F realizaremos un análisis del dispositivo (/F fuerza la correción de errores sin preguntar)
Es posible que tengamos que desmontar la unidad si está en uso por otro proceso.
Cómo desactivar la protección contra escritura en SD o pendrives
Suponiendo que se nos resiste, veamos que podemos hacer para volver a escribir en el dispositivo con normalidad.
Quitar protección contra escritura mediante el CMD
La ventana de comandos de Windows podría ser un buen aliado. Procedamos a deshabilitar la protección contra escritura:
- Escribe “cmd” en la barra de búsqueda.
- Presiona al mismo tiempo CTRL + SHIFT +INTRO, para abrir el CMD como Administrador.
- Escribe lo siguiente seguido de Intro:
diskpart
- Ahora teclea el comando «list disk» y pulsa INTRO. Aquí podrás ver las unidades de almacenamiento conectadas a tu equipo, tanto internas como externas.
- Escribe ahora select disk «número de disco». En mi caso la SD se corresponde con el disco 2. Cuidado con seleccionar una unidad diferente, para no aplicar los atributos sobre el disco equivocado.
- Ahora escribe lo siguiente y presiona INTRO para aplicar:
attributes disk clear readonly
- Ya solo tienes que escribir «exit» para salir de la utilidad Diskpart. Cierra la línea de comandos y reinicia el sistema.
Limpiar unidad con Diskpart Clean
Como expliqué hace algún tiempo, es posible limpiar la unidad USB o tarjeta de memoria en cuestión con el comando clean de Diskpart para eliminar los bloqueos que pueda tener, recuperando espacio disponible mediante eliminación de particiones ocultas y toda la MFT.
- Abriremos Símbolo de Sistema y escribiremos
diskpart
- Seguiremos los pasos anteriores para seleccionar el disco apropiado (mucho cuidado de no eliminar datos en otro disco similar)
Ahora usaremos el comando:
clean
O bien:
clean all
La diferencia entre ambos métodos es que clean all hará lo mismo que clean, pero sobreescribirá además todos los sectores del disco con ceros.
NOTA: Si vemos que el estado del disco que nos interesa es «Fuera de Linea» u «Offline» podremos habilitarlo de la siguiente forma (tras haberlo seleccionado):
online disk
Desactivar protección contra escritura mediante el Editor de Registro de Windows
- Lo primero es abrir el menú Inicio > Ejecutar y escribir regedit + INTRO (cualquier versión). También podemos usar el atajo de teclado Windows + R y escribir regedit, seguido de INTRO.
- Navegaremos por la siguiente ruta de carpetas: HKEY_LOCAL_MACHINE> System> CurrentControlSet> Control> StorageDevicePolicies.
IMPORTANTE: Si no encontramos la opción «storagedevicepolicies», tendremos que crearla nosotros mismos.
- En caso de ser necesario crearla: botón derecho sobre la carpeta superior (Control) > Nuevo > Clave y le damos el nombre StorageDevicePolicies.
- Después veremos una opción llamada writeprotect en la zona derecha, que sólo tendremos que confirmar haciendo click derecho sobre ella y cambiando el valor hexadecimal de «1» (habilitado) a «0» (deshabilitado). Si no estuviera, la crearemos, como valor DWORD.
- Finalmente, desconectaremos el dispositivo del equipo, reiniciaremos Windows y comprobaremos si funciona correctamente.
Forma alternativa de hacerlo
Para crear la entrada de registro en un paso, haz lo siguiente.
- Presiona tecla WINDOWS + R y escribe notepad
- Copia en el bloc de notas este comando:
cd\reg add “HKLM\System\CurrentControlSet\Control\StorageDevicePolicies” /t Reg_dword /v
WriteProtect /f /d 0
- Guarda el archivo como «todos los archivos» y escribe el nombre disablewp.bat (respetando .bat que es lo que indica que es un ejecutable por lotes para Windows).
Este truco funciona la mayoría de las veces cuando va a cambiar el valor de la protección de escritura a «0». No te preocupes, si estas experimentando un problema con este método, intente el segundo método.
Desactivar la protección contra escritura formateando la unidad en modo Seguro
Otra forma de conseguir devolver la unidad flash USB a su estado original es formatearla antes de que el sistema operativo se inicie. Para ello apagaremos el equipo como paso previo.
- Conectaremos nuestra tarjeta SD o pendrive a un puerto libre y presionaremos el botón de encendido.
- Nos aseguraremos de presionar repetidamente la tecla F8, para entrar en el menú de arranque avanzado de Windows. La opción a escoger será Modo Seguro con Símbolo de Sistema:
- Ahora abriremos una ventana de comandos -CMD- de Windows, como mencionamos anteriormente, con permisos de administrador.
- Escribiremos format X: (siendo la letra de la unidad) para pasar de la ruta predefinida a la unidad extraíble:
- Mediante el siguiente comando procederemos a formatear la unidad:
format x:
Modificar la directiva de grupo local para protección de unidades extraíbles
Podemos configurar algunas normas en el Editor de Directivas de Grupo local de Windows, ya que también controlan los permisos de lectura/escritura en discos internos y externos conectados al equipo. Para realizar esta configuración nos aseguraremos de haber conectado la unidad extraíble.
- Tendremos que fijarnos en la configuración actual y, si esta estuviera presente como «No configurado» estableceremos el estado Desactivado.
- Presionaremos tecla WINDOWS + R > gpedit.msc
- Navegaremos por la ruta que aparece en la siguiente imagen: Configuración del equipo > Plantillas administrativas > Sistema > Acceso de almacenamiento extraíble
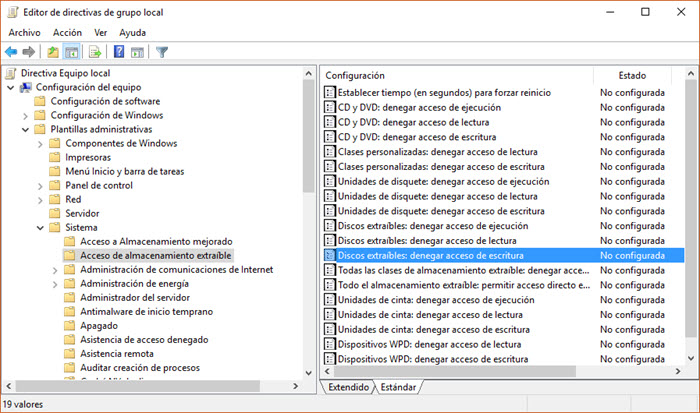
- Allí, localizaremos las directivas que afecten a cualquier unidad de almacenamiento extraíble, en cuanto a capacidad de escritura, en este caso:
Discos extraíbles: denegar acceso de escritura
- Estableceremos su estado como Deshabilitada, pulsaremos aceptar y habremos terminado la configuración.
Quitar la protección contra escritura en tarjetas SD (otras alternativas)
Ante las consultas de algun que otro usuario, como es el caso de Juan Pablo Castillo, que no han tenido éxito al desactivar la protección contra escritura mediante este tutorial, he decidido ampliarlo con más información (todo sea por ayudar :)).
Ya sabéis que la informática siempre tiene un hueco para el «misterio», así que no está de más poner esto a prueba si todo lo anterior falla.
Formatear SD a bajo nivel con software
Aunque he comentado antes el método clásico de formateo forzado con Windows y formateo en modo seguro, lo cierto es que puede ser que un programa de otro desarrollador funcione donde Windows ha fracasado. Recomiendo probar estas dos opciones.
HD Low Level Format Tool
Esta herramienta de HDD Guru me ha dado buen resultado en 1 de 1 ocasiones (esto es un 100% de efectividad hasta la fecha :P) al recuperar una tarjeta SD. Es gratuita para uso personal, limitada a 50 MB/s (más que suficiente).
Descarga Low Level Format Tool
SD Formatter para Windows
Esta aplicación sigue principios similares, así que no hay mucho que comentar al respecto. Tiene buena tasa de éxito a juzgar por lo que usuarios entendidos comentan de ella. Existen versiones tanto para Windows como para Mac OS.
Descargar SD Formatter en la web oficial
Utilizar una distro o Live CD basado en Linux
Este método implica utilizar tu lector de tarjetas junto a tu SD «pocha» y una distribución live de Linux. ¿Cuál? Pues no se que decirte, porque hay mil y tampoco va de eso el artículo. Símplemente accede a esta lista de distros de Linux y elige una que conozcas más o menos bien.
Por ejemplo, podrías descargarte el Live CD de Ubuntu y añadirle la aplicación Gnome Format al sistema.
- Ahora procede comenzar el formateo.
- Si falla, no tires la toalla y prueba accediendo antes a avanzado > crear tabla de particiones y después ejecutando el formateo nuevamente.
También puedes descargarte GParted. Recomendado.
Formatear la SD a través de un smartphone o cámara digital
Lo malo es que podría no funcionar pero, ¿y si sí?. Hay usuarios que han reportado éxito al introducir la tarjeta microSD dentro de un teléfono (mejor que no sea muy moderno) dado que han sido capaces de leer el contenido de la misma.
Se pueden utilizar modelos antiguos de Samsung y Motorola, como el E2.
El motivo es que estos aparatos como teléfonos o cámaras aplican un formateo automático en cuanto introducimos la tarjeta.
En ciertos casos, tras sacar la tarjeta del teléfono y volverla a introducir en el equipo, habrá sido reconocida normalmente. Así podremos volver a formatear en FAT32, NTFS o el formato que queramos. El motivo por el que esto funciona no está claro, aunque podría sugerir corrupción del driver en Windows.
Palabras finales
Como habréis observado, tenemos bastantes recursos para poner en marcha antes de dar por muerta nuestra SD o pendrive. Espero que os hayan ayudado y me gustaría saber vuestras recomendaciones, si se os ocurre algún otro método que no hayamos comentado aquí 😉
Categorías
Alejandro Ver todo
Trabajo como consultor de ciberseguridad y me gusta lo que hago. Aficionado a la informática / tecnología en general, me gusta compartir con la gente lo poco que sé. También soy aficionado al deporte y los videojuegos.


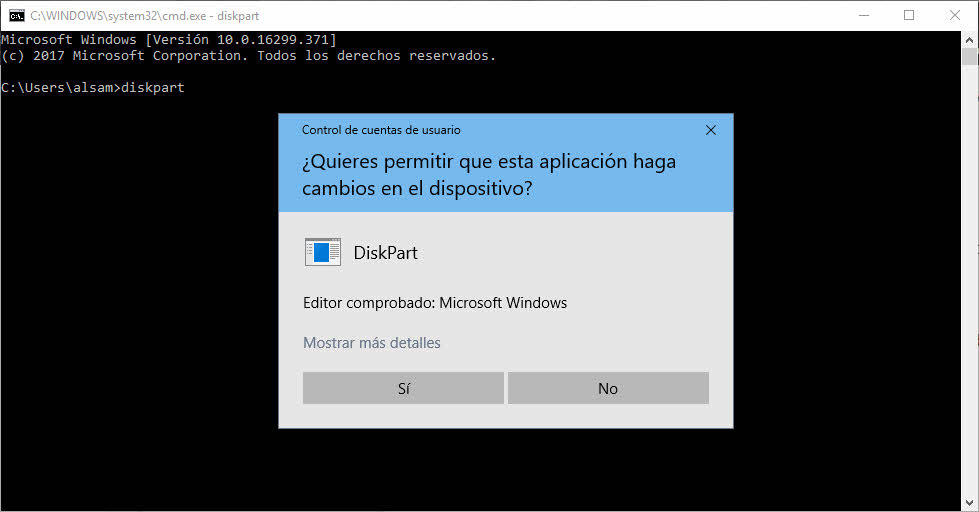


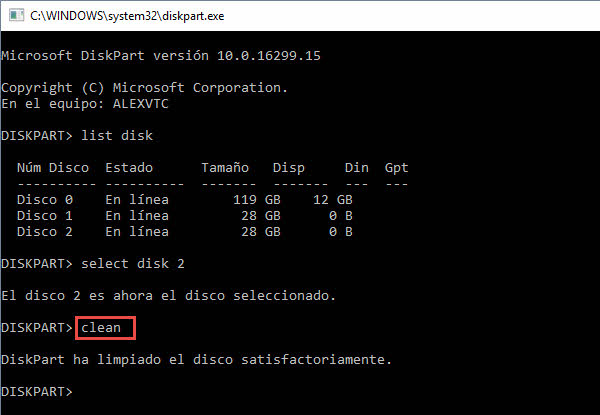
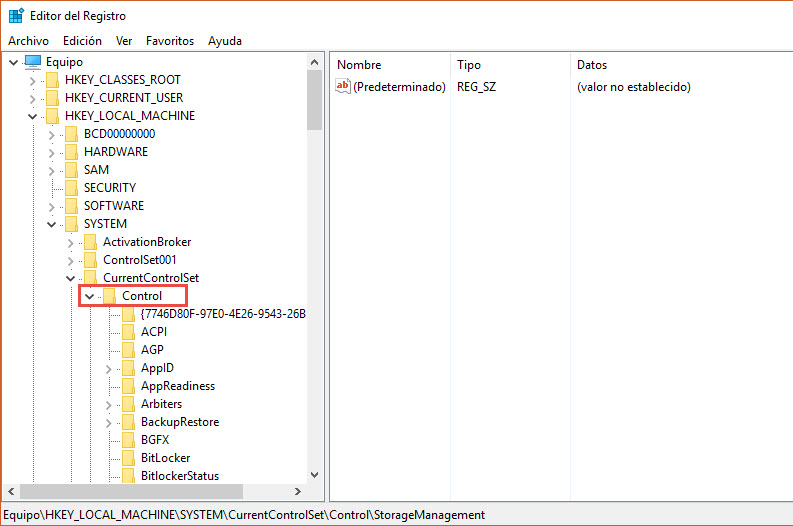





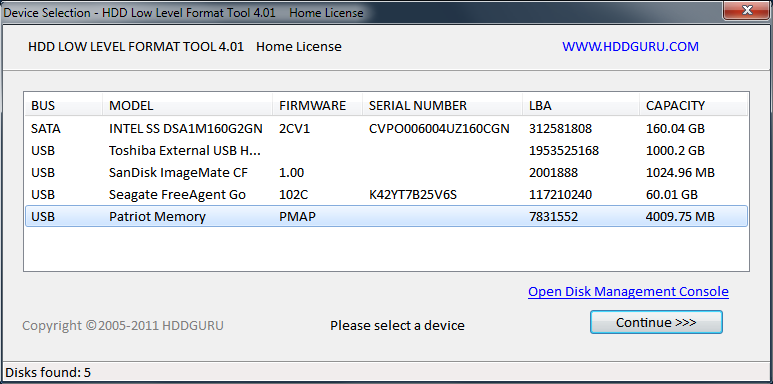
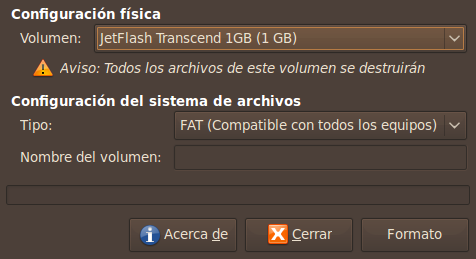

Muy agradecido por toda esta información compartida, estoy probando un par de metodos que ya no recordaba y me a ayudado mucho a refrescar la memoria, gran trabajo y edición, todo sencillo y conciso, parece sacado de editorial!
Me gustaMe gusta
Gracias!!
Me gustaMe gusta
Yo me rindo, no puedo hacerlo. Cuando pongo «list disk» con la micro sd conectada no me lo lee el panel, me aparecen los otros discos pero el de mi micro sd, Y si voy a mi pc si me aparece y puedo ver lo que contiene y todo pero no puedo eliminar ni agregar nada
Me gustaMe gusta
No funciona como todos los tutoriales basicamente tienes que comprarte otra SD
Me gustaMe gusta
Generalizar no suele ser buena idea ni reflejar la realidad.
Me gustaMe gusta
Muchassss Graciasss Master, El primer paso resolvio todo lo de mi sd, por un momento pense que estaba dañada :u
Me gustaLe gusta a 1 persona
Fantástico!
Me gustaMe gusta
He probado todas, hasta ahora nada ha funcionado, mi último recursos son los últimos dos programas que sugieres, sin embargo todo parece indicar que son 64 GB tirados a la basura…. De cualquier forma, muchas gracias por tan buena información
Me gustaLe gusta a 1 persona
Lamento oír esto, espero que al final haya suerte!
Me gustaMe gusta
Jajjajajajaja instale windows toda mamada, y al final era el Adaptador que tenia 3 posiciones el conmutador. Bloqueo contra escritura/Abierto/Bloqueo de lectura. Jajajaj solo tenia que dejarlo en el medio despues de 2 horas ahorita es que meda por hacerlo y ya esta normal jjajaja
Me gustaLe gusta a 1 persona
xd
Me gustaMe gusta
Muchas Gracias!!! eres un genio amigo!!! Ya pude ver el contenido de mi tarjeta SD el problema ahora es que no me permite modificar nada y tampoco me permite extraer los archivos para salvar la información, pues me aparece el siguiente error:
El medio está protegido contra escritura.
¿hay alguna forma de solucionarlo?
Me gustaMe gusta
Buenos días Dios los guarde felicito a la persona que realizó este tutorial sigan realizando ayudas de este tipo de verdad me sirvió de mucho….
Me gustaLe gusta a 1 persona
Celebro que te haya servido!
Me gustaMe gusta
Gracias por al ayudaaaaaaa 😃😃😃😃😃😃😃😃😃
Me gustaLe gusta a 1 persona
NADA FUNCIONÓ
Me gustaMe gusta
Agradecidosssss Bendiciones funciono perfectamente.
Me gustaLe gusta a 1 persona
Agradecido con Proteger mi PC
Me gustaLe gusta a 1 persona
😉
Me gustaMe gusta
no me funciono ninguno, pero creo que es por que no es este mi problema, igual muchas gracias por esta informacion tan completa espero siga brindando informacion asi :3
Me gustaLe gusta a 1 persona
No ha funcionado ningun modo, solo me queda probar la del modo seguro de windows pero me da pajara usar ese metodo y el de gparterd creo que va a ser igual al de los otros programas que ya he usado.
Me gustaMe gusta
YO SUPONGO QUE MI SD MURIO: diskpart a encontrado un error: no se puede reralizar la solicitud por un error del dispositivo E/S
Me gustaMe gusta
Sí, casi con toda seguridad ese disco está muerto, puedes intentar recuperar datos parcialmente con alguna de las utilidades que recomiendo en mi web: EaseUS Data Recovery Wizard, Remo Recover, Stellar Photo Recovery…
Me gustaMe gusta
Hola, mi problema es con la carpeta imágenes de mi pc, las cuales quiero copiar a una USB y me dice que no se puede porque tiene protección contra escritura, pero son los archivos porque la USB es nueva. ¿Cuál seria el procedimiento para quitar la protección contra escritura? Gracias de antemano
Me gustaMe gusta
Que tal, amigo. Formatee una Tarjeta SD para uso exclusivo en un celular Android, perdí y el celular y tengo la SD pero no puedo usarla en otro dispositivo, ya que tiene protección contra escritura resultado del formateo para uso exclusivo del celular Android, ya probé casi todos los métodos y ninguno funciona, alguna solución? Gracias
Me gustaMe gusta
ES EL ÚNICO SITIO DONDE ME HAN DADO SOLUCIÓN, Y ERA TODO POR LO DEL ADAPTADOR; NI ME FIJÉ PERO NO ESTABA ESTA INFO EN NINGÚN LADO, TE AMO ALEJANDRO, ERES UN CAPO
Me gustaLe gusta a 1 persona
😌
Me gustaMe gusta
Gracias por la información, me resultó muy utilo.
Me gustaLe gusta a 1 persona
Nada de esto funciona, cuando la protección contra escritura esta arraigada, acaso no hay forma de flashar la unidad como en las USB, como el Alcor Micro, SMI, Phison etc.???
Me gustaMe gusta