Guía para optimizar discos SSD (1 de 2)

Los discos SSD -también conocidos como Solid State Disk o Discos de Estado Sólido, por la ausencia de partes móviles- están cada vez más instaurados en los equipos actuales, pues o vienen de fábrica (caso de muchos ordenadores y portátiles pre-ensamblados) o bien se consideran como una ampliación necesaria para darle más rendimiento al equipo.
Un disco SSD corriente multiplica hasta en 5-6 veces las tasas de transferencia y hasta en 100 veces la tasa de operaciones de lectura/escritura por segundo respecto a un disco de plato giratorio convencial.
El auge de los discos de estado sólido
Su popularización ha venido dada por sus capacidades y por su paulatina reducción en precios, por lo que podemos encontrar discos SSD de gran velocidad y capacidades en torno a 256 GB por 100 €, incluso menos. Obviamente siguen ofreciendo mucha menos capacidad que los convencionales, pero esto no suele ser poblema si tenemos espacio para instalar más de un disco, ya que el propósito ideal de un SSD no es «almacenarlo todo».
Un disco SSD consume mucha menos energía que uno convencional, es muy resistente a golpes y temperaturas y elimina el factor «cuello de botella» que tradicionalmente han supuesto sus contrapartidas mecánicas.
Si queremos utilizar de forma inteligente un disco de estas características y queremos que nos dure el máximo tiempo posible -y pueden durar mucho en buenas condiciones, os lo aseguro- solo debemos tener unos cuidados y aplicar unas configuraciones iniciales.
Pasos para optimizar un SSD
La presente guía toma como base sistemas Windows, aunque muchos de los principios aplican también a otros sistemas como Mac OS X o GNU/Linux.
1. Ten claro para que se usa un disco SSD
En este tipo de discos no nos interesa guardar todas nuestras descargas ni archivos del equipo. Dada la enorme velocidad que tienen, los usaremos para instalar sobre ellos nuestro sistema operativo, aplicaciones con mayor demanda (o incluso todas las aplicaciones, si dispone de un tamaño decente). También se pueden instalar juegos, que serán muy agradecidos con el aumento de rendimiento y reducción de tiempos de carga.
2. Comprueba si el disco funciona en modo AHCI
AHCI (Interfaz de Controlador de Host Avanzada) es un estandar que sustituye a IDE y gestiona el intercambio de datos estre el disco y el host de forma mucho más eficiente.
- Abre el cuadro de diálogo Ejecutar (WIN + R) y escribe devmgmt.msc
- En la ventana que aparece busca los controladores IDE/ATA/ATAPI
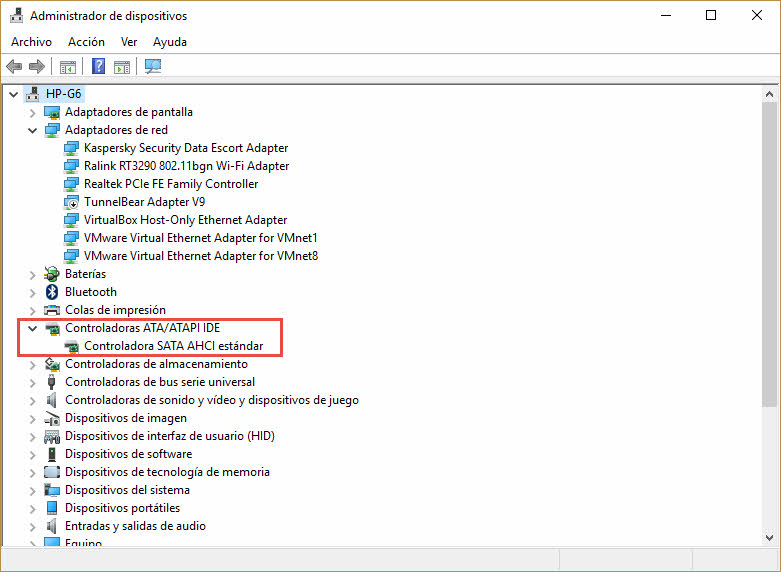
Si aparece la controladora AHCI significará que tu disco funciona como debe. En caso contrario, deberás reiniciar el equipo y ajustar el valor AHCI en la BIOS.
3. Controla la defragmentación/optimización de Windows
Hubo cierta preocupación cuando apareció Windows 8/8.1 por el hecho de que dicho sistema operativo desfragmentaba equivocadamente discos de estado sólido, tratándolos como un disco cualquiera. Si el disco está correctamente configurado, lo único que hará Windows es lanzar un TRIM al disco, para optimizarlo.
Aunque un parche posterior lo corrigió (y desde luego no debería ocurrir en Windows 10) nos interesa comprobar el valor por defecto para las optimizaciones que Windows realiza periódicamente.
- Desde el menú de búsqueda escribiremos «Desfragmentar» y aparecerá la opción correspondiente. También podemos lanzar el comando DFRGUI
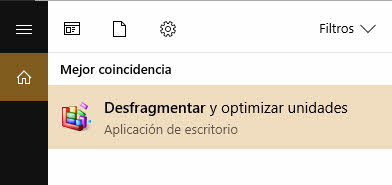
En el listado de unidades, nos aseguraremos de que es correctamente reconocido como unidad de estado sólido.
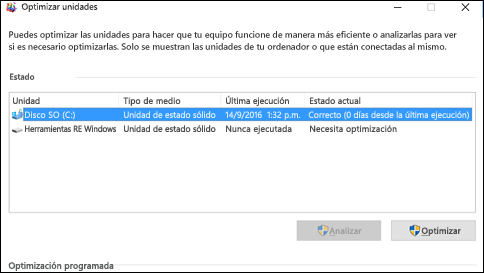
En caso de no ser así, el disco será desfragmentado. Será necesario entonces modificar el valor desde la BIOS, desde el registro o bien simplemente desactivar la optimización automática para ese disco.
4. No necesitas el servicio de Indexado
La forma de funcionar de un disco SSD excluye cualquier factor positivo por parte del Indexado de Windows, que quedará como una ayuda redundante que solo contribuirá a desgastarlo en cierta medida.
Opción A
Si solo tienes un disco conectado al sistema y este es SSD puedes directamente desactivar el servicio de Index Server.
- Pulsa WIN + R y ejecuta services.msc
- De la siguiente lista, doble clic y deshabilita la opción Windows Search
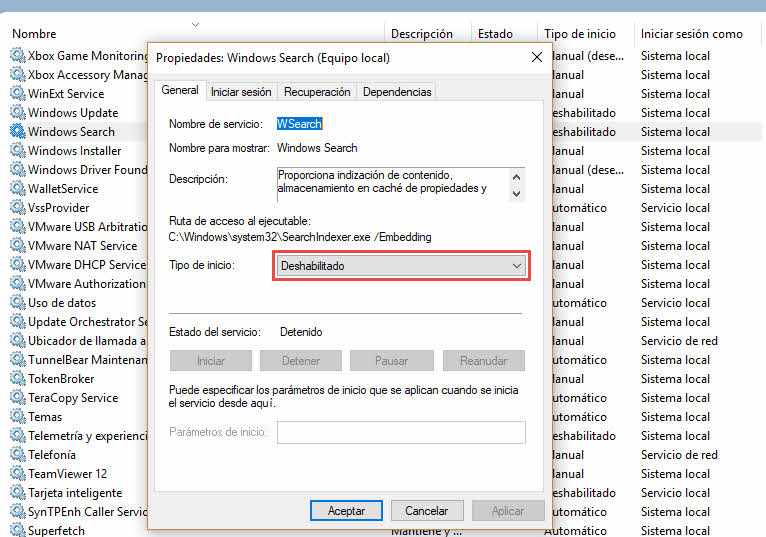
Opción B
Accede a las propiedades del disco en cuestión para desactivar el indexado de archivos en una unidad concreta (nuestro SSD) en caso de querer conservar la característica activa en discos de tipo magnético.
En la pestaña General busca el valor que aparece a continuación y desmarca la casilla para excluir el disco del indexado. Después aplica y reinicia.
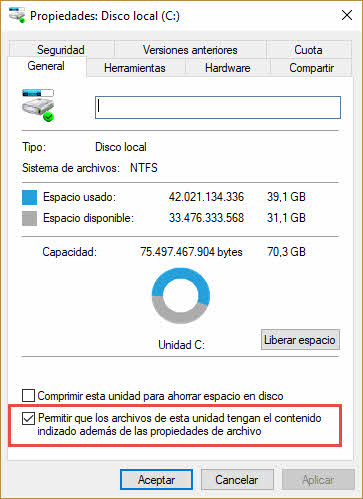
5. Administra el archivo de paginación
El archivo de paginación es un compañero de Windows desde tiempos inmemoriales. También conocido como archivo de intercambio, memoria virtual… su cometido es velar porque el sistema nunca se quede sin memoria, utilizando para ello porciones del disco de datos a modo de RAM temporal. Siempre hay mucho debate sobre si se debe o no desactivar por completo la memoria virtual en discos de estado sólido, por lo que os diré lo que opino personalmente.
El archivo de paginación no es simplemente un espacio de disco utilizado cuando nos quedamos sin memoria física, sino que Windows lo usa de forma proactiva para colocar ciertas cosas desde que se arranca, como pueden ser informes de errores y controladores de sistema.
Es por eso que en principio no debería penalizar el rendimiento incluso si tenemos un disco SSD como primario, pues Windows «funciona así». De hecho, si no respetamos este principio y los procesos dejan el sistema sin memoria, las consecuencias no se harán esperar. Ahora bien, si tenemos grandes cantidades de memoria RAM podemos plantearnos desactivarlo sin incovenientes (16 GB al menos)
Desactivar el archivo de paginación en Windows
- Ejecutaremos control system para ir directamente a las propiedades de Equipo
- Abriremos Configuración Avanzada del Sistema > Propiedades del Sistema
- Ahora mostraremos la configuración de Rendimiento y, en Opciones Avanzadas, buscaremos Memoria Virtual. Pulsaremos sobre Cambiar.
- Por defecto vendrá activa la opción que permite a Windows auto-gestionarlo. Desmarcaremos y escogeremos sin archivo de paginación, seguido de Aceptar.
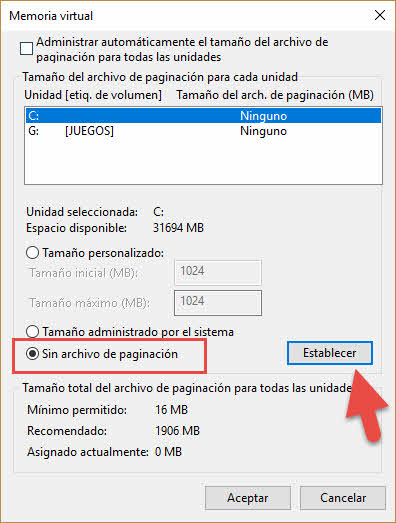
Será necesario reiniciar el equipo para aplicar los cambios.
NOTA: mover el archivo de paginación a una partición diferente del mismo disco no tiene un efecto positivo (por si os lo estáis preguntando) salvo que el inicial tenga poco espacio.
Avanzado: crear un enlace simbólico al archivo de paginación
Una buena práctica adicional, en caso de que vayas a mantener el archivo de paginación y si tienes un disco que no sea SSD, es moverlo a dicha unidad y crear un enlace simbólico al mismo. Para ello, desde un Símbolo de Sistema con derechos de administrador escribiremos lo siguiente:
mklink C:\swapfile.sys D:\swapfile.sys
La letra marcada en rojo es el destino, en tu caso puede ser diferente así que compruébalo antes.
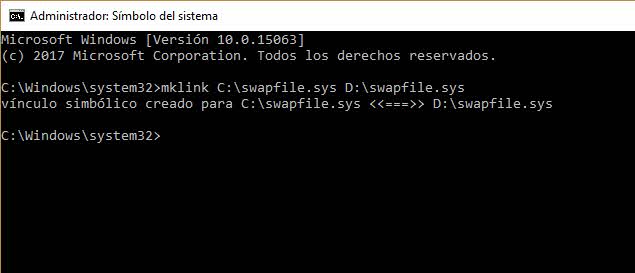
NOTA: Si recibes un aviso de que el archivo está en uso no podrás hacerlo. Antes de este paso, deberás establecer el archivo de paginación como desactivado (sin archivo de paginación) y reiniciar el sistema. Así no estará en uso.
Reducir el tamaño de la memoria virtual de Windows
Si no queremos ir tan lejos como para desactivar la memoria virtual, lo que podemos hacer es limitarla a 1 GB. Ganaremos un buen espacio en disco (pues la memoria virtual siempre se equipara con la memoria física instalada) y dejaremos que Windows siga haciendo sus gestiones en el pagefile.sys. Es la mejor opción para equipos con un solo disco de sistema (SSD) y con memoria RAM de menos de 16 GB.
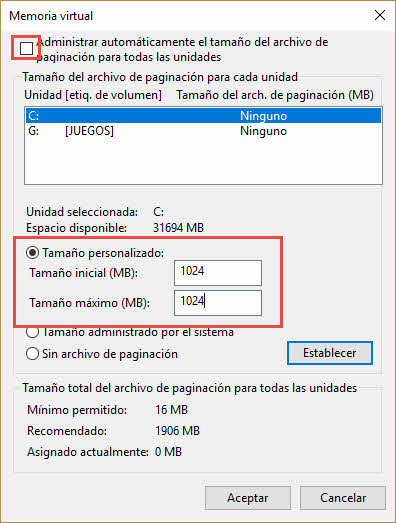
El proceso es muy similar al anterior, solo que ahora escribiremos los valores deseados, pulsaremos establecer y reiniciaremos el equipo.
Ahora puedes seguir los pasos indicados en la segunda parte de la guía de optimización de SSDs.
Categorías
Alejandro Ver todo
Trabajo como consultor de ciberseguridad y me gusta lo que hago. Aficionado a la informática / tecnología en general, me gusta compartir con la gente lo poco que sé. También soy aficionado al deporte y los videojuegos.
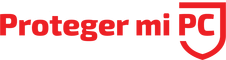

Gracias mil por disponer de su tiempo para brindarnos esta guia que nos ayuda a optimizar nuestro SSD
Me gustaLe gusta a 1 persona
Gracias por valorar mi trabajo Juan!
Me gustaMe gusta
Se agadece enormemente tu trabajo y valoro tu tiempo para compartirlo con todos. Grande!!!!!!!!
Me gustaLe gusta a 1 persona
Gracias a ti!
Me gustaMe gusta
Muy buena guía, me ha servido un montón.
Gracias.
Me gustaLe gusta a 1 persona
Gracias!
Me gustaMe gusta
Gracias Juan Ramirez, espero el tutorial 2 de 2. 🙂
Saludo cordial.
Oscar
Me gustaMe gusta
-Hola Buenas ! -Pura Vida !
-Bien Hecho -Mejor Imposible !
-Gracias por su Tiempo !
-Bendiciones !
Me gustaLe gusta a 1 persona
Gracias!
Me gustaMe gusta
Alejandro, me gustó tu aporte para el cuidado de las SSD. Aunque tengo una duda con respecto el archivo de paginación. ¿Es estrictamente necesario tener más de 8 GB de RAM para desactivarlo? Tengo 4 GB de RAM y un EVO 860 que cada día escribe 1 GB en el caché virtual. Suena extremista, pero me gustaría que el sistema no lo hiciera cada vez que arranco mi PC y así evitar el desgaste, Pero tocar este parámetro sin disponer de más RAM… no me quedará otra que dejar la paginación activa.
Gracias y saludos.
Me gustaMe gusta
Hola! No deberías bajo ningún concepto desactivar la paginación con tus ajustes actuales. Incluso con 8 GB podrías llegar a quedarte sin memoria en algún momento. Por otro lado, los discos SSD a día de hoy cuentan con un tiempo medio entre fallas (MTBF) en torno al millón de horas o más, además de soportar escrituras diarias de datos de 50-70 GB de forma sostenida durante 5 años o más. Es decir, queda muy lejos y seguramente lo jubiles antes de que el disco deje de funcionar.
Gracias por venir.
Me gustaMe gusta
Buen día Ale. Tengo una notebook Asus X509FA nueva y 12 gb de Ram. Que tan aconsejable sería desactivar la paginación? Le doy un uso relativamente normal al equipo, no uso juegos y de hecho aplicaciones pesadas como MS Office tampoco uso, tengo Libre Office.
Me gustaMe gusta
Hola Juan! No deberías tener ningún problema, irás bastante holgado con la RAM disponible. De todas formas lo puedes dejar en automático (administrado por Windows) si tu disco es lo suficientemente grande (256 GB por ejemplo). Saludos.
Me gustaMe gusta
Hola, intenté hacer el cambio de IDE a AHCI y no funcionó, se quedó la pantalla negra con un guión (raya) intermitente. Entre a la BIOS para cambiar este ajuste y ahora mi SSD no arranca si no es entrando al menú de booteo con F12, porque la BIOS ya no me muestra mi disco como opción de arranque. ¿Qué puedo hacer para tener el arranque automático como estaba? Gracias por el artículo y su ayuda.
Me gustaMe gusta