Diagnostica problemas en Windows con el Grabador de acciones de usuario

Todos nos hemos visto en la situación de tener que ayudar a un conocido con problemas en su equipo. Posibles infecciones, errores de registro, estabilidad…un sinfín de cosas que pueden pasar y que no siempre es fácil explicar por teléfono u otros sistemas tradicionales. Para estos casos se hace imprescindible contar con un buen diagnóstico y es ahí donde entra en juego el grabador de acciones de usuario de Windows, también conocido como Problem Steps Recording.
Grabador de acciones de usuario de Windows
Y es que a veces nuestro interlocutor no sabe de informática y entonces sabremos aproximadamente el problema que tiene pero no podrá explicarnos cómo ha podido suceder este, recreando todos los pasos. El grabador de acciones de usuario de Windows es una herramienta poco conocida y que sorprende por su utilidad.
Básicamente, lo que haremos será activar un registro detallado de las acciones llevadas a cabo por el usuario (de todas, sin excepción) para su posterior análisis. No necesitamos descargar nada ya que viene incluido de serie y está disponible en versiones desde Windows 7 en adelante, incluyendo Windows 10. Veamos como utilizarlo.
Como usar Problem steps recording
Lanzaremos la herramienta de varias maneras: podemos escribir Grabador de Acciones de Usuario en la barra de búsqueda, llegar a él a través del Panel de Control o la más fácil de todas:
Inicio > Ejecutar > psr.exe (seguido de Intro)
Aparecerá la siguiente ventana:

- Para comenzar a registrar acciones, pulsaremos en «Iniciar grabación»
- Ahora comenzaremos a utilizar el equipo normalmente y se irán registrando todos los pasos que vayamos dando (búsquedas, apertura de programas, cambios en el registro, instalaciones, etc)
- Una vez finalizadas las acciones, podremos detener la grabación con el botón correspondiente.
Informe de acciones
- Ahora se nos mostrarán los pasos registrados en orden y podremos saltar de uno a otro pulsando sobre Next
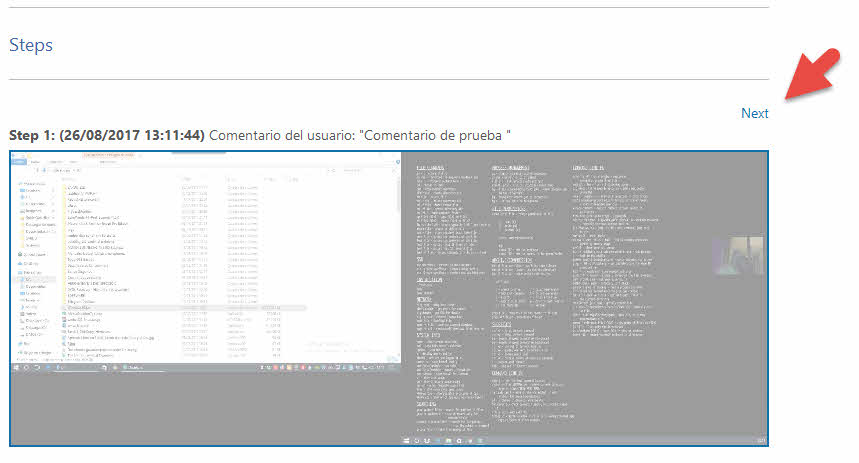
Además se pueden insertar comentarios en cada paso, como se puede apreciar en la captura anterior. Veamos el resto de pasos registrados en el ejemplo:
Finalmente, tendremos la oportunidad de grabar lo anterior para guardarlo en un soporte o enviarlo por el medio deseado. Como habéis podido comprobar, esta pequeña utilidad es de esas que conviene tener a mano para prestar soporte a usuarios y contar con toda la información.
Categorías
Alejandro Ver todo
Trabajo como consultor de ciberseguridad y me gusta lo que hago. Aficionado a la informática / tecnología en general, me gusta compartir con la gente lo poco que sé. También soy aficionado al deporte y los videojuegos.

Es la primera vez que veo que una página nos ayuda en algo que todos necesitamos gracias
Me gustaLe gusta a 1 persona
Gracias Alazni. No se si lo consigo siempre, pero desde luego el objetivo es ayudar. Saludos y gracias por venir.
Me gustaMe gusta
Gran herramienta, ya que el principal problema de un pc es el propio usuario jejej, así cuando nos digan; no he tocado nada… podremos comprobarlo.
Gracias por el aporte.
Me gustaMe gusta
Toda la razón jeje. Gracias por leerme.
Me gustaMe gusta
Me asalta una duda. Esta herramienta ya está grabando antes de activarla o empieza a grabar cuando la activamos?…qué tanto impacta el consumo de esas grabaciones en almacenamiento, cpu y memoria del equipo?
Me gustaMe gusta
Buenas. La herramienta empieza a grabar cuando pulsamos el botón correspondiente. No afecta de forma apreciable el rendimiento. Saludos
Me gustaMe gusta