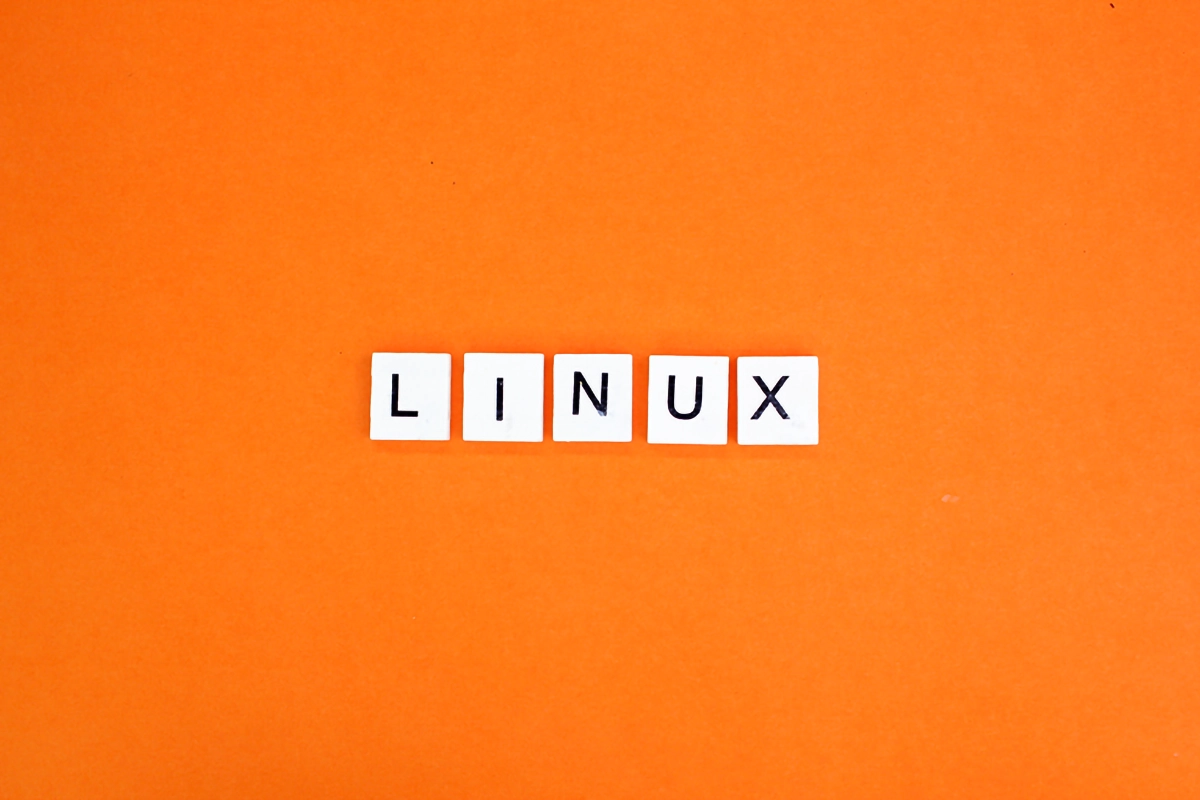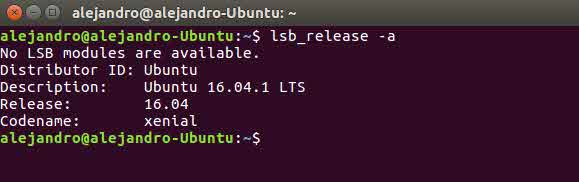Un usuario de Linux como sistema operativo principal sabrá normalmente qué versión está utilizando, conociendo su sistema al detalle. Sin embargo, quienes trabajamos dando soporte a múltiples clientes o nos vemos en la situación de tener que ayudar a alguien con un servidor remoto, necesitamos muchas veces buscar ese dato que nos diga qué versión de Linux estamos usando, ya que cada una tiene una gestión de paquetes distinta, por ejemplo.
Como ver la versión de Linux desde terminal
Hay diferentes formas de conocer la versión de un sistema operativo basado en UNIX desde una terminal, así que vamos a enumerar algunos trucos. Abrid una terminal (Ctrl+Alt+T) y empecemos:
Formato simple
Una forma fácil y rápida de ver la versión del sistema operativo sin más adornos, y que funciona en casi todas las distribuciones de Linux importantes, es escribir lo siguiente:
cat /etc/issue
Se nos presentará una información similar a la que aparece en la siguiente captura:

cat /etc/*release
La salida que veremos incluye todos los datos relativos a la distribución, tecnología en la que está basada (en este caso, Ubuntu usa Debian como base) y aparecen también las direcciones web oficial y de soporte:
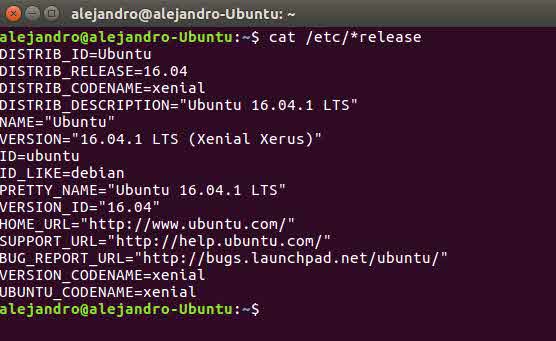
Ahora, probemos una solución intermedia, ni tan simple ni tan completa como la anterior. Con este comando veremos el release de nuestra distribución:
lsb_release -a
En la mayoría de casos, con la primera opción será suficiente. Ahora, pasemos a hablar de cómo ver la versión del Kernel de UNIX.
Como ver la versión del Kernel en Linux
Como muchos ya sabréis, una cosa es la distribución que utilizamos y otra totalmente distinta es la versión del Kernel de Linux. Si nos interesa conocer este valor, escribiremos lo siguiente en un terminal:
uname -r
Con esta salida simple veremos la versión que tenemos en uso, en mi caso la 4.4.0-45.
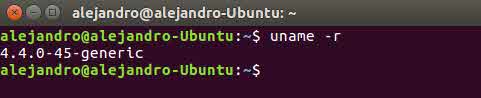
Pero supongamos que nos interesa otro tipo de información relativa al kernel, como podría ser si se trata de una versión de 32 o 64 bits. Para eso usaremos el siguiente comando:
uname -i
O bien:
uname -a
La primera opción se limita a indicar el tipo de arquitectura utilizada -suficiente para el ejemplo anterior- mientras que la segunda nos ofrece toda la información disponible relacionada con el kernel.

Me he dejado algo sin mencionar? Se admiten sugerencias y las incluiré en el artículo 😉
Nos vemos en otras Noticias, Tutoriales y reviews de todo tipo de antivirus dónde podrás descubrir los mejores antivirus gratis y Premium del mercado para un protección total de tu PC o Móvil ¡No te los pierdas!.