Cómo ver una lista de todos los programas instalados en Windows
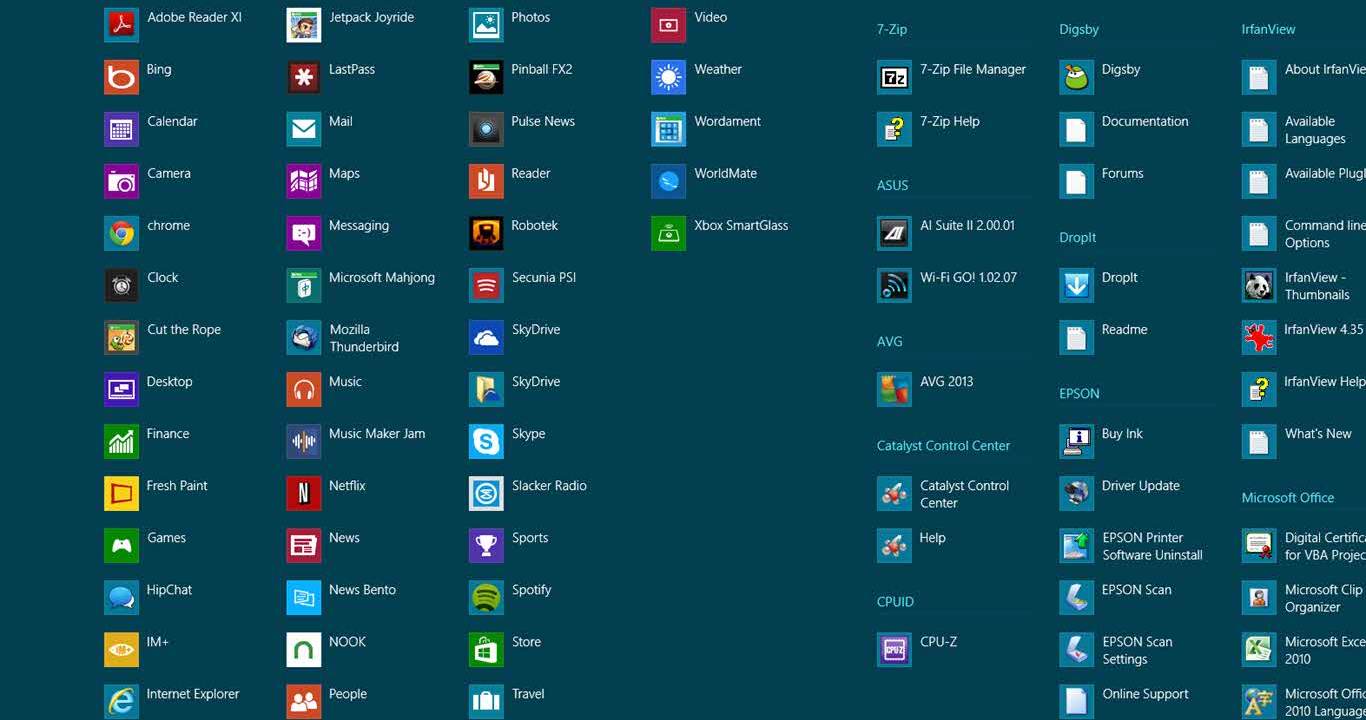
Cuando formateamos el ordenador para instalar una nueva versión de Windows, una de las cosas que nos preguntamos -o al menos deberíamos- es qué programas tenemos actualmente instalados, para no dejarnos nada importante en el olvido cuando configuremos el nuevo sistema.
Aunque hay programas que harán esto por nosotros, seguramente te interese saber que es posible ver una lista de todos los programas instalados con el CMD, además de un método específico que emplea PowerShell.
Si por un lado, descargar un programa que realice esta función por nosotros resulta una opción obvia, por otro tenemos las ventajas de utilizar el método que hoy os propongo: primero, no necesitaremos 05e instalar ningún software adicional. Por otro, este método también nos es válido para ver los programas instalados en cualquier equipo remoto al que tengamos acceso como administrador.
Aprende más – Las mejores apps gratuitas para mantener tus programas actualizados
En cualquier caso, es hora de dejar las hojas de papel a un lado y hacer las cosas de una forma más profesional. Empecemos.
Extrae una lista de todos los programas instalados en Windows
Powershell
WMIC
Haremos clic sobre el botón Inicio de Windows y buscaremos «powershell» o, símplemente, usaremos la combinación de teclas WIN + R seguido del texto indicado, pulsando INTRO para lanzar el comando.
PowerShell es una completa herramienta de automatización desarrollada por Microsoft para su sistema operativo Windows y Windows Server, consistente en un intérprete de comandos similar al CMD y un lenguaje de scripting asociado y construído sobre .NET. Proporciona acceso completo a COM y WMI, por tanto permitiendo realizar gran cantidad de acciones administrativas en sistemas locales y remotos.
Una vez abierto PowerShell, esribiremos lo siguiente y lo lanzaremos con INTRO:
Get-WmiObject -Class Win32_Product | Select-Object -Property Name
Tras un tiempo de espera, dependiendo en gran medida de la cantidad de programas instalados, veremos un resultado similar al siguiente:
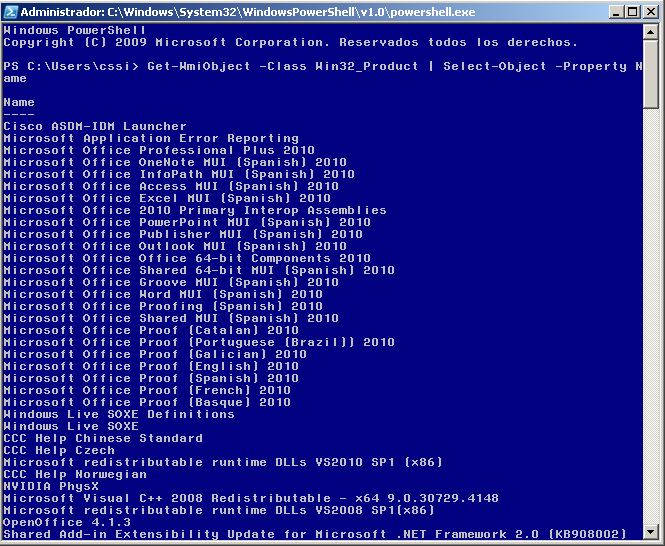
Ahora, si queremos exportar todo esto a un fichero de texto para consultarlo después, escribiremos el comando siguiente:
Get-WmiObject -Class Win32_Product | Select-Object -Property Name > D:\nombre-archivo.txt
Y este es el archivo resultante.
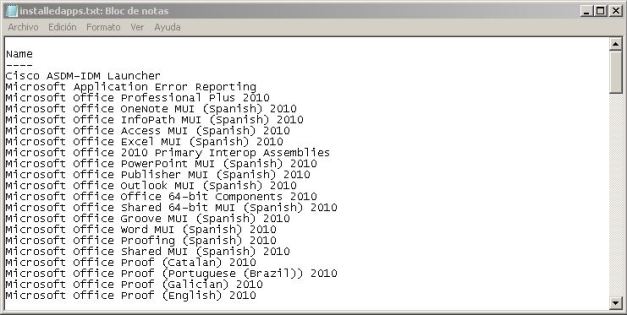
Get-Itemproperty
Abriremos el intérprete de comandos de Powershell con derechos de administrador, como antes. Ahora escribiremos lo siguiente:
Get-ItemProperty HKLM:\Software\Wow6432Node\Microsoft\Windows\CurrentVersion\Uninstall\* | Select-Object DisplayName, DisplayVersion, Publisher, InstallDate | Format-Table –AutoSize
El resultado que obtendremos será algo similar a esto:
En el comando anterior solo recibimos información por pantalla, pero podría resultarnos útil exportar este resultado a un archivo de texto para después compararlo con otro equipo. Escribiremos lo siguiente:
Get-ItemProperty HKLM:\Software\Wow6432Node\Microsoft\Windows\CurrentVersion\Uninstall\* | Select-Object DisplayName, DisplayVersion, Publisher, InstallDate | Format-Table –AutoSize > C:\Users\USUARIO\Desktop\InstalledProgramsList.txt
NOTA: es necesario sustituir donde dice USUARIO por nuestro nombre de usuario de sistema para que funcione.
Comparar la salida entre dos máquinas
Habiendo hecho lo anterior, podemos además mediante Powershell comparar dos equipos diferentes para saber qué programas faltan en cada uno de ellos. Propongo dos soluciones:
- Copiar la salida obtenida en texto en la web text-compare.
- Ejecutar un comando con Powershell para comparar (a continuación):
Compare-Object -ReferenceObject (Get-Content C:\Users\Lori\Documents\PCapps.txt) -DifferenceObject (Get-Content C:\Users\USUARIO\Documents\nombre_archivo.txt)
Obtener listado de programas instalados con WMIC / CMD
El siguiente método implica utilizar el CMD para abrir la consola de gestión de WMI. Abriremos una ventana de Símbolo de Sistema o CMD.
Para ver directamente la salida del comando WMIC en la pantalla del CMD, escribiremos:
wmic
product get name,version,vendor
Veremos a continuación lo siguiente:
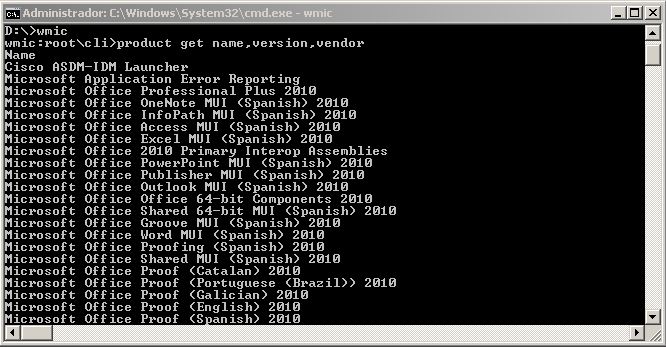
Si queremos conservar todos los datos que devuelva el comando en un fichero, escribiremos el comando así:
/output:D:\aplicaciones_instaladas.txt product get name,version
Este es el aspecto que tendrá el archivo, bastante similar al obtenido anteriormente como podéis ver:
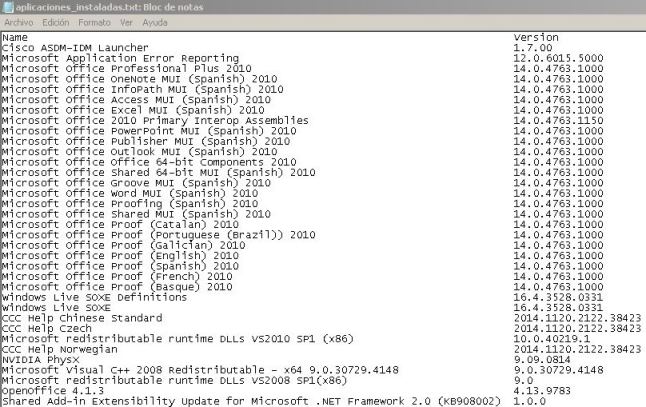
Ver los programas instalados en un equipo remoto
Modificaremos levemente el comando anteriormente utilizado en WMIC para referirnos a un equipo y cuenta de usuario remotos:
wmic /node:IP /user:usuario product get name,version,vendor
- IP: este valor lo sustituiremos con la IP del sistema remoto al que queremos realizar la consulta de programas instalados.
- usuario: este valor será sustituido con un nombre de usuario existente en la máquina remota, que cuente con privilegios administrativos.
Más información – Diferentes formas de ver los programas instalados en Windows
Categorías
Alejandro Ver todo
Trabajo como consultor de ciberseguridad y me gusta lo que hago. Aficionado a la informática / tecnología en general, me gusta compartir con la gente lo poco que sé. También soy aficionado al deporte y los videojuegos.
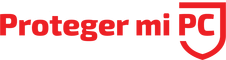
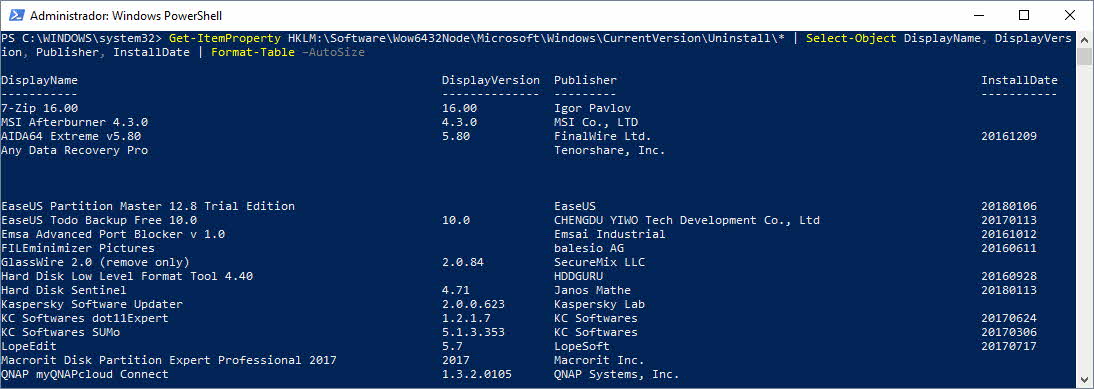
A demás de tener un antivirus, como reconocer y deshacerse de: Virus, troyano, gusano y cualquier archivo o programa malicioso o dañino para el PC, mediante el CMD
Me gustaMe gusta
Hola José Luís, te he enviado un mensaje a tu correo. Saludos.
Me gustaMe gusta
hola, lo probé y funciona casi perfecto, encontré que no lista todas las aplicaciones instaladas.
si comparo con lo que aparece en el panel de control/programas, existen diferencias.
será algun parametro que haya que agregar para que muestre exactamente lo que esta en el panel de control/programas?
Me gustaMe gusta
Hola Mauricio, voy a investigar lo que dices y aporto más información al artículo. Los métodos facilitados no admiten modificadores ni más parámetros, pero se que hay alguna opción más que puedo incluir.
Gracias 😉
Me gustaMe gusta
Hola Mauricio, lo prometido es deuda:
Prueba con la opción Get-ItemProperty a través de Powershell, esa funciona con todo el software instalado (lo acabo de verificar).
También he añadido otra referencia al final a otro de mis artículos, donde hablo de programas como CCleaner o Belarc Security Advisor.
Saludos.
Me gustaMe gusta
Hola Mauricio. En primer lugar, gracias por tu articulo porque me ha sido muy útil. El caso es que no me está funcionando correctamente, porque siendo verdad que exporta todo lo que tiene instalado un equipo, luego desinstalo una aplicación, pero al lanzar el comando después, me sigue sacando el programa que ya he desinstalado. Me pasa con el AUTOCAD. Lo tenía instalado, lo desisntalo después, pero me sigue saliendo instalado cuando lanzo el comando para ver programas instalados. Porque?. De donde coge exactamente la información como para que no reconozca que el programa ya no está instalado?. Mil gracias por adelantado.
Me gustaMe gusta
HOLA MAURICIO NO BEO NADA DETODO LOS POGRAMA DEL HORDENADO QUE TENGO QUEACER
Me gustaMe gusta
Quería saber si al momento de exportar los resultados en un txt, este puede tener el nombre del usuario y cómo sería el script
Me gustaMe gusta
Hola, esto me funciono mucho, solo quisiera saber si hay forma de darle formato a la fecha y que salga 2021/12/12 o 2021-12-12 en lugar de 20211212
Me gustaMe gusta
FELICITACIONES ALEJANDRO.
Lo probé incluyendo a través de la red y funciona, pero me gustaría ver si el listado pudiera quedar ordenado por
por fecha de instalación y además también leí el comentario de algunos que no le aparecen todos los programas,
también me ocurre a mi.
Saludos y agradecimientos
Edü
Me gustaMe gusta