Desactivar esta opción de Windows podría mejorar tu conexión a internet

Ya han pasado unos añitos desde que todos teníamos las ancianas conexiones por modem. Ahora están cada vez más popularizadas las conexiones a internet por banda ancha (50 «megas» o más), y sin embargo hay usuarios que aún tienen problemas de conexión, pero está claro que no vienen por falta de velocidad. El caso es que hay una opción de Windows que al desactivarse podría mejorar tu conexión a internet en determinadas circunstancias.
Las conexiones de fibra óptica domésticas no dejan de crecer en número cada mes, como desmuestran las estadísticas publicadas por el sector. Y sin embargo no siempre disfrutamos de una conexión a internet rápida, al menos tan rápida como esperaríamos de la potencia contratada.
Así puedes mejorar tu conexión a internet
Windows, en sus diferentes versiones – partiendo de Windows vista y Windows 10 no es una excepción- conserva un ajuste activado por defecto y que podría estar limitando las capacidades de ancho de banda de nuestra conexión a internet.
Se trata de una configuración denominada ajuste automático de ventana de recepción, que está pensada para mejorar el rendimiento de conexión mediante paquetes TCP, empleado por ciertos programas. Esto tenía bastante sentido tiempo atrás, cuando las conexiones telefónicas dominaban el mercado.
En la actualidad, no está tan claro y depende de como utilicemos nuestra conexión y para que. Podríamos o no ver un beneficio con este ajuste activado, no a todos nos ocurre lo mismo. Muchas aplicaciones de usuario envían paquetes UDP en lugar de TCP.
Como desactivar el Ajuste automático de Ventana de Recepción
Si estás experimentando una conexión lenta o peor de la esperada, podrías intentar mejorar la velocidad desactivando el Ajuste automático de Windows.
- Pulsa la combinación WIN + R o despliega el menú inicio y pincha sobre Ejecutar
- Confirma el prompt del UAC, que te pedirá permisos de administrador (debes lanzarlo con este permiso)
- Ahora escribe el siguiente comando:
netsh interface tcp show global.
Esto mostrará la configuración actual del ajuste. Si recibes un mensaje diciendo «nivel de ajuste automático de ventana de recepción: normal» quiere decir que lo tienes activo. Para desactivarlo escribe lo siguiente:
netsh int tcp set global autotuninglevel=disabled
Un mensaje de confirmación aparecerá con el resultado OK. Esto quiere decir que el nuevo ajuste ha sido aceptado y aplicado.
Hora de probar la conexión a internet
Ahora deberías realizar un test de conexión para saber si el ajuste realizado le ha sentado bien a tu sistema. Asegúrate de reiniciar el equipo y haz alguna prueba con tu juego o programa favorito, ese que está dándote problemas habitualmente.
Si tienes problemas a nivel general, siempre puedes utilizar un test de velocidad de conexión.
En caso de que no hayas notado mejoría, vuelve a dejar el ajuste automático de Windows en su valor original. Para ello, sigue el primer paso anterior y escribe lo siguiente:
netsh int tcp set global autotuninglevel=normal
Recuerda que también puedes poner en marcha el clásico truco de limitar o desactivar el ancho de banda reservado para QoS en Windows.
Actualización 24/08/2016
Ante las dudas de algunos usuarios sobre su compatibilidad con Windows 10, os adjunto un par de capturas del proceso realizado en una de mis máquinas con dicho sistema operativo:
- Comprobación inicial
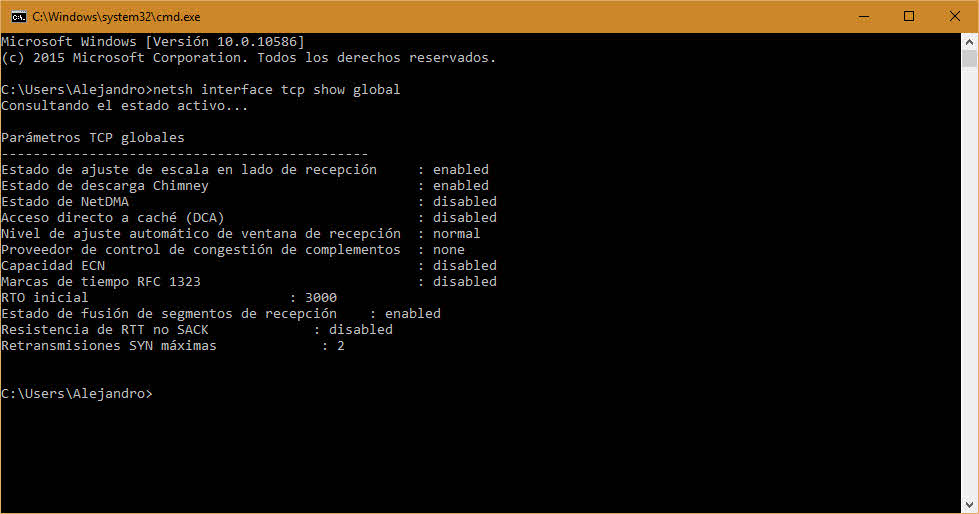
Ajuste del Comando netsh int tcp set global
Categorías
Alejandro Ver todo
Trabajo como consultor de ciberseguridad y me gusta lo que hago. Aficionado a la informática / tecnología en general, me gusta compartir con la gente lo poco que sé. También soy aficionado al deporte y los videojuegos.
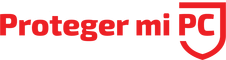
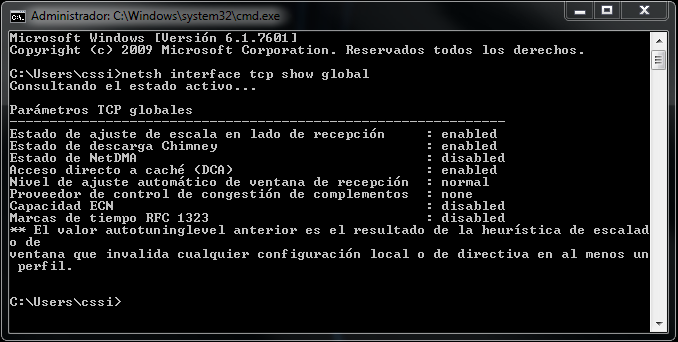

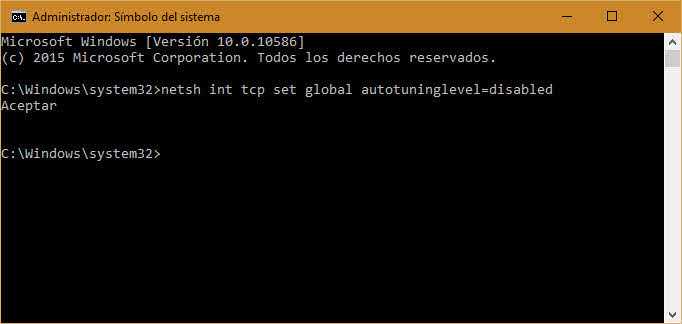
muy util gracias
Me gustaMe gusta
Me alegro de que te resulte útil Palmira. Un saludo 🙂
Me gustaMe gusta
hola ami me quedo como lo muestras en la ultima imagen del ajuste perdon por mi ignorancia pero eso quiere decir q ya quedo echo? gracias por tus aportes y apoyo.
Me gustaMe gusta
Buenas Eduardo, si has introducido el comando «netsh int tcp set global autotuninglevel=disabled» y después recibes una línea como «Aceptar» significa que los cambios se han aplicado. Saludos y gracias 😉
Me gustaMe gusta
no sirve Win 10
Me gustaMe gusta
me sale error, no hay el comando int tcp
Me gustaMe gusta
Hola Juan, lo acabo de probar en Windows 10 y funciona sin problemas. ¿Has escrito bien el comando? Asegúrate por favor. Acabo de subir unas capturas pra que veas el resultado. Saludos.
Me gustaMe gusta
Y para XP?
Me gustaMe gusta
Hola Tyrell, según he indagado si podría funcionar, pues netsh está implementado en Windows XP, pero no estoy seguro al 100% y no tengo ahora máquina virtual a mano.
https://www.microsoft.com/resources/documentation/windows/xp/all/proddocs/en-us/netsh.mspx?mfr=true
Saludos
Me gustaMe gusta
Alejandro:
Tambien es aplicable en XP cual seria el comando nos pudieras ayudar
Me gustaMe gusta
Hola Gustavo, lo probaré en cuanto tenga tiempo y te cuento. Saludos
Me gustaMe gusta
No me deja. Me dice ejecutar como administrador
Me gustaMe gusta
Buenos días Wilmer. Efectivamente, es necesario ejecutar el comando con permisos de administrador. Es muy sencillo solo tienes que ir al buscador junto al menú inicio (depende de la versión de Windows) y allí buscar CMD. Luego haz click derecho sobre el icono > Ejecutar como administrador. Saludos
Me gustaMe gusta
me ha gustado el aporte, funciona. Oye tengo un problema, es que hay cierta play 4 por cable en mi casa y me gustaria tener una herramienta para limitar la conexion y poder tener mas si pudieses ayudarme estaria genial 😀
Me gustaMe gusta
Buenas Jose, me alegro de que te haya funcionado, aunque respecto a la Play 4 poco puedo ayudarte, las consolas no son mi fuerte.
Saludos!
Me gustaMe gusta
Lo probe en Windows 10 Aniversary y note una mejoría importante, gracias!
Me gustaMe gusta
Bienvenido Wilmar, muchas gracias por venir y me alegro de que te haya servido el truco. Saludos!
Me gustaLe gusta a 1 persona
Hola a todos
gracias Alejandro por tu aporte me funciono 100% y he notado bastante mejoría , como siempre felicitaciones por tu trabajo a la comunidad .
Me gustaMe gusta
Gracias amigo, me alegro de que te haya sido útil. Un abrazo
Me gustaMe gusta
funciona muy bien en windows 8
genial saludo que el creador te siga dando sabiduría asta pronto
Me gustaMe gusta
Gracias!
Me gustaMe gusta
hola, cuando pongo para desactivarlo no se pone se queda en normal y no se cambia
Me gustaMe gusta